Auto Arrange and align desktop icons in Windows Vista
This tutorial shows you how to customize the alignment and arrangement behavior of icons on your desktop in Windows Vista. We will explain the Auto Arrange feature, as well as the Align to Grid option. These alignment and arrangement settings of desktop icons in Windows Vista work in concert with the sort settings we'll discuss in the following tutorial.
Auto Arrange desktop icons in Windows Vista
Windows Vista's "Auto Arrange" setting for desktop icons can be puzzling at first: if Auto Arrange is selected, Vista will decide how to place them on the screen. All icons will be one next to another. If you try to move an icon somewhere else on the desktop, it will move right back from where it came. Put differently, Windows Vista decides for you how icons will be arranged on your desktop.
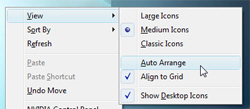 To enable or disable Auto Arrange for you icons, right-click in an empty area of your desktop, and choose "View".
To enable or disable Auto Arrange for you icons, right-click in an empty area of your desktop, and choose "View".
A sub-menu will fly out, and show the various display options for your desktop. Click Auto Arrange, and it will toggle the setting: if it was initially turned off, it will now be enabled (and vice versa).
Disable Auto Arrange if you want Windows Vista to let you freely move your desktop icons around. Keep in mind that if you later choose to re-enable Auto Arrange, Vista's desktop will be completely re-organized regardless of the order and placement in which you had icons on your desktop.
Align desktop icons manually
Windows Vista lets you of course manually align desktop icons as you see fit: if the desktop icons revert to a different position, this simply means that the "Align to grid" option is enabled, which instructs Vista to auto align desktop icons for you. See the next section to enable or disable auto arrangement of icons on your desktop.
Align-to-Grid option for desktop icons
Windows Vista never shows an actual "grid" on your desktop; this notion of virtual grid determines whether Vista will automatically align an icon horizontally and vertically with the invisible grid.
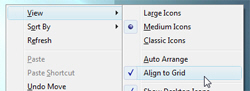 Align to Grid is turned on if you move and drop an icon on your desktop, and it "snaps" to the nearest alignment. To turn on or disable the Align to Grid option, right-click in an empty area of your desktop, and click on the View menu; click "Align to Grid" to turn the feature on or off.
Align to Grid is turned on if you move and drop an icon on your desktop, and it "snaps" to the nearest alignment. To turn on or disable the Align to Grid option, right-click in an empty area of your desktop, and click on the View menu; click "Align to Grid" to turn the feature on or off.
You can always tell whether Align to Grid is turned on or off by looking at the left of the menu item: if a check mark is visible, the feature is enabled; otherwise, it is currently disabled. The same applies to Windows Vista's Auto Arrange setting.
Temporarily viewing your desktop icons in custom sort order
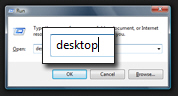 Windows Vista gives you an easy way to get a custom view of the files, folders, programs, shortcuts (or "icons" for short) on your desktop. Click on the Start button, and choose Run: in the Run window that opened, type the word desktop, and hit Enter (or click OK). This instructs Windows Vista to open your desktop as regular folder in Windows Explorer.
Windows Vista gives you an easy way to get a custom view of the files, folders, programs, shortcuts (or "icons" for short) on your desktop. Click on the Start button, and choose Run: in the Run window that opened, type the word desktop, and hit Enter (or click OK). This instructs Windows Vista to open your desktop as regular folder in Windows Explorer.
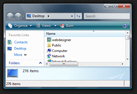 Windows Explorer lets you search and sort the content your folders (including the Desktop, which is just a special folder), without affecting the folder itself. In other words: using this method, you can re-order the display of your desktop icons in Windows Explorer without affecting the icons on the desktop you see when all windows are minimized.
Windows Explorer lets you search and sort the content your folders (including the Desktop, which is just a special folder), without affecting the folder itself. In other words: using this method, you can re-order the display of your desktop icons in Windows Explorer without affecting the icons on the desktop you see when all windows are minimized.