Meet Windows Vista - Introductory Tutorial
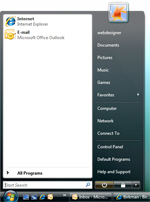
 Even coming from XP, there are quite a few changes in Windows Vista: the Start Menu has been completely re-designed, and now integrates a very handy search field that lets you find programs or documents. The Sidebar is an entirely new feature in Vista: like a docking station, it allows you to organize "gadgets", simple programs like weather information, calendar, contacts, etc.
Even coming from XP, there are quite a few changes in Windows Vista: the Start Menu has been completely re-designed, and now integrates a very handy search field that lets you find programs or documents. The Sidebar is an entirely new feature in Vista: like a docking station, it allows you to organize "gadgets", simple programs like weather information, calendar, contacts, etc.
Windows Explorer for Vista, the program you use to navigate folders or your computer network, has too be completely redesigned, and is a lot easier to use. File search is integrated in most windows, icons can be displayed in new ways…
Major changes introduced in Vista are still close enough to XP that they will be easy to learn. Once you'll have used Vista for a few weeks, leaving its conveniences for XP will seem unthinkable. Aside from the very visible changes we just mentioned, Vista is filled with plenty of small changes that only become apparent once you use Vista full time. Renaming files, for example, no longer selects the file extension; file search starts searching as soon as you start typing, no need to hit Enter or click a button; etc., etc.
The Windows Vista Sidebar and Gadgets
Our first series of introductory Windows Vista tutorials covers the new Windows Sidebar, a container that lets you display "gadgets", or mini applications on the side of your screen. A few gadgets ship bundled with Windows Vista, and there are thousands more you can download from the internet.
You will learn how to customize the Sidebar, add gadgets to the Sidebar, download and install new gadgets, and discover the popular iTunes gadget. We will then show you how to remove gadgets from the Sidebar, customize gadget properties, how to use the Gadget Gallery application, and how to permanently uninstall (delete) gadgets from Windows Vista.
Windows Vista's New Start Menu
Windows Vista introduces a re-designed Start Menu that mainly builds on the innovation brought to the Start Menu by Windows XP. While the Classic Start Menu is still available, Vista displays by default the new Start Menu, featuring large icons, animation effects, and the ability to search.
This series of tutorials will show you how to pin and unpin programs from the Start Menu, how to search your computer or the internet from the Start Menu, and cover the new "All Programs" menu.
You will then learn how to customize the Start Menu: how to configure common items' behavior, show or hide common items from the Start Menu, show or hide recent files, how to choose between large icons or small icons, and switch back to the Classic Start Menu. We will also show you how to configure the search settings, and how to reset the Start Menu to its default options.
The Taskbar and Notification Area ("System Tray")
Along with the Start Menu, the taskbar and system tray are the elements you most commonly interact with in Windows Vista; learning how to make the most of them is well worth it. In our series of tutorials on Windows Vista's taskbar, you will learn how to resize or move the taskbar, add toolbars or add folders to the taskbar, how to show or hide Quick Launch, show Windows Media Player or show iTunes in the taskbar. You will also learn how to configure the taskbar's settings (properties and options), and how to manage open programs from the taskbar.
The tutorials on the notification area will start with an overview of the notification area, and will teach you how to show or hide notification icons, explore the feature-rich volume (speaker) icon, and how to show or hide the volume icon from the taskbar.
A full series of tutorials is devoted to Windows Vista's system clock: you will learn how to change the date and time and show/hide the system clock from the taskbar, how you can show the date next to the time, configure date and time settings, and even display military time in Vista's system clock. We will then show you how to display multiple clocks/time zones in the notification area.
up ↑