Change your desktop icon size in Windows Vista
This tutorial teaches you how to customize the size and display of icons (files and shortcuts) on your desktop in Windows Vista. We will cover large, medium, and classic icons, and explain pre-existing features like Auto Arrange and Align to Grid, which are familiar to any Windows XP user. These settings have to massively changed in Windows Vista.
Customize desktop icon dimensions in Windows Vista
Windows Vista introduces a new icon size (or dimension), much larger than the icons dimensions available in XP. By default, Windows Vista uses the "Medium Icons" size on your desktop. If you want to see more icons on your desktop, or simply if you prefer larger icons, Windows Vista lets you customize their size with a couple clicks.
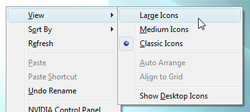 To modify the dimension or change the size of your desktop icons in Windows Vista, right-click in an empty area of the desktop, a choose "View": this will unfold the sub-menu that controls icon sizes.
To modify the dimension or change the size of your desktop icons in Windows Vista, right-click in an empty area of the desktop, a choose "View": this will unfold the sub-menu that controls icon sizes.
Choose between "Large Icons", "Medium Icons" (the default in Windows Vista), or "Classic Icons".
Below is a screenshot of the three desktop icon sizes in Windows Vista. Clockwise: medium, large, and "classic" icon dimensions. Note that customizing the settings we discussed only modifies desktop icon sizes; it does not affect the display of files in Windows Explorer.
Vista Desktop Icon Size and the wheel mouse
An even simpler and quicker way to change the size of icons on your desktop in Windows Vista is to use the wheel of your mouse: minimize all your windows to see your desktop and its icons. For good measure, click somewhere on the desktop to make sure it has the focus. Now hold down the control key on your keyboard ("Ctrl") and mouse-wheel up or down: when you scroll up, your desktop icons become bigger; when you scroll down (while holding the Ctrl key), Vista makes your desktop icons smaller. Here you go, a quick tip and mouse/keyboard shortcut to resize your desktop icons!
The next tutorial will show you how to customize the physical arrangement of your desktop icons.
up ↑