Enable or disable transparency in Windows 7 (Aero theme)
Part of the beauty of the Windows 7 operating system comes from its "Aero effects", which were first introduced (in a smaller scale) with Windows Vista. Part of the Aero experience is the "transparent glass" that surrounds program windows, and makes the taskbar and start menu.![]()
In reality, as you can tell from the screenshot, these effects are more translucent than transparent: objects and text in the background are blurred out to prevent them from becoming too distracting. But, if you find transparency distracting, Windows 7 lets you have the best of both worlds by using opaque windows / taskbar / start menu, which retaining the rest of the rich Aero effects.
Disable / turn off transparent windows and start menu
Follow these steps to make your windows, start menu, and taskbar opaque in Windows 7:
- Click on the Windows button to open the start menu.
- Type "transparent" in the search field, and click on the "Enable or disable transparent glass on windows" link at the top under Control Panel:
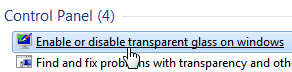
- Windows 7 will open the screen that lets you change the colors of your windows, taskbar, and start menu for the Aero theme and effects, that also controls your transparency settings.
- Notice that below the Aero color swatches is a lone checkbox, checked by default, which reads "Enable transparency". This indicates that all these interface elements will be transparent, or translucent, depending on how you look at it.
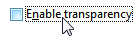 To turn off (temporarily disable) the transparent effects of the Aero theme, just uncheck this checkbox, and notice that Windows 7 lets you preview the transparency/opacity setting in real time before you actually apply the new option.
To turn off (temporarily disable) the transparent effects of the Aero theme, just uncheck this checkbox, and notice that Windows 7 lets you preview the transparency/opacity setting in real time before you actually apply the new option.- As an illustration, here is an example of the same program window, on the same background, respectively with transparency turned on (left) and turned off (right), to compare the transparent and opaque effect in Windows 7:

When you have transparency above a darker background, as is the case with the screenshot above, the transparent effect is much less distracting than above a bright a colorful background; notice that the opaque window on the right looks much more "dull". - Ultimately, the decision to enable or disable transparency comes down to two main factors: first, can your computer handle the graphic requirement of Aero transparency? Most recently purchased computers and laptops will have no problems on that score. Second, and perhaps most important, your personal preference!
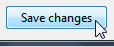 Once you have decided to go from transparent to opaque, click on the "Save changes" button to apply the new setting and return to Windows.
Once you have decided to go from transparent to opaque, click on the "Save changes" button to apply the new setting and return to Windows.
Note: transparent effects in Windows 7 are part of the "Aero experience"; if you switch to the Classic Theme in Windows 7, you will not have any sort of transparency (which is why basic editions of Windows 7 designed for netbooks or underpowered laptop favor the Classic theme, which is much less demanding on your graphics card than the full Aero effects).
Enable / turn on transparency in Windows 7
If you decide to go back to transparent windows, start menu, and taskbar, no problem: Windows 7 lets you switch back to the full Aero effects at any time. Just use the same steps explained above, but this time, check the "Enable transparency" checkbox before clicking on "Save changes"!
up ↑