Customize the folder sort fields (or columns) in Windows Vista
Folders in Windows Vista include 7 views: Extra Large Icons, Large Icons, Medium Icons, Small Icons, List, Details, and Tiles. Each of these views display the same content, but visually different, mostly in size; the large icon views also display a preview of the file, or icons (depending on your settings and how you customized Windows and its folders). But, regardless of the folder's current view, the fields or columns are displayed at the top, and give you access to more advanced sorting and filtering options for the folder. Windows Vista displays at least the following columns, by default: Name (referring to file names), Type (the kind of file), and size (the amount of space each file occupies on your hard drive). This tutorial explains how to customize the sort field you see for your folders in Windows Vista.
Add common fields or columns to your folders
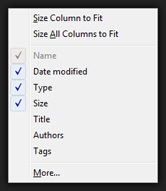 The quickest way to show or hide folder fields is to right-click on one of the fields already visible: Windows Vista will display a context menu containing several of the most popular fields, as well as fields you have frequently added (more on that later in this tutorial) to your folders.
The quickest way to show or hide folder fields is to right-click on one of the fields already visible: Windows Vista will display a context menu containing several of the most popular fields, as well as fields you have frequently added (more on that later in this tutorial) to your folders.
The fields available by default are Name, Date modified, Type, Size, and fields relevant to the folder template Vista thinks your folder belongs to (on the screenshot, these folder fields are Title, Authors, and Tags - if Windows Vista thinks that your folder is a media folder, it will offer music-related fields, or photography-related columns).
Except for the Name field, which cannot be hidden, notice a checkmark next to the remaining fields currently visible: click on a checked field to hide its column, or check another unchecked field to show it in the folder. Read on to customize to other fields the columns Vista displays in the current folder.
Add or remove sort fields (columns) in Windows Vista folders
 To customize the fields or columns displayed inside folders in Windows Vista, right-click on one of the fields, and choose More from the context menu, as shown on the screenshot.
To customize the fields or columns displayed inside folders in Windows Vista, right-click on one of the fields, and choose More from the context menu, as shown on the screenshot.
Windows Vista will open the Choose Details dialog that includes all the fields and columns you can display in your folders in Windows Explorer.
To display a field, click on the corresponding checkbox; to hide a field, uncheck its associated checkbox.
To set the default width of a field, select it, and enter a numerical value in the "Width of selected column (in pixels)" text field.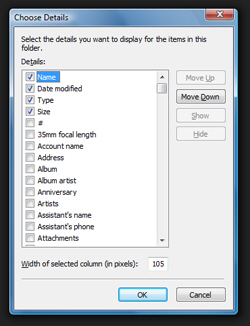
Re-arrange the order of columns and fields in your folders
Windows Vista also lets you move up or down the fields in the listing: the order in which the folder fields are listed, top to bottom in the Choose Details customization dialog, determine in which order these fields will be displayed, left to right, in Windows Explorer.
Because the Name field column cannot be hidden, the Hide button is disabled, or grayed out, when that field is selected.
To apply your changes in fields, click OK. Make sure to read our tutorial explaining how to make Windows Vista remember each folder's settings before you spend to long customizing individual folders.
up ↑