Customize the Send To menu in Windows Vista
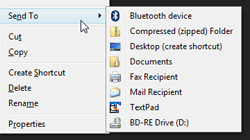 Whenever you right-click on a file in Windows Vista, a menu appears (the "context menu"), listing options and actions relevant to this particular file. This context menu contains a submenu labeled Send To - this amenity isn't anything new and exclusive to Windows Vista, and was present in Windows XP, Windows 2000, etc.
Whenever you right-click on a file in Windows Vista, a menu appears (the "context menu"), listing options and actions relevant to this particular file. This context menu contains a submenu labeled Send To - this amenity isn't anything new and exclusive to Windows Vista, and was present in Windows XP, Windows 2000, etc.
The options available under the Send To menu depend on the software installed on your PC and the hardware at its disposition, so the Send To menu on the screenshot will likely differ from your Send To menu.
This tutorial will show you how to access the Send To menu folder, and how to easily customize the Send To menu's content.
Location of the Send To menu folder
The Send To submenu, like the Favorites menu in Internet Explorer, is actually just a folder: when you click on the Send To menu item to expand its submenu, Windows is actually simply listing the content of the Send To folder - this tutorial will start by showing you how to locate the Send To folder, which is stored (in Windows Vista) under your profile.
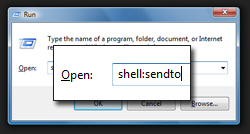 Click on the Start Menu, and choose Run (or hold down the Windows logo key and hit R). Windows Vista will launch the Run dialog, and wait for a command: inside the text field, type shell:sendto - this command will automatically find the location of your Send To directory, and open the Send To folder in Windows Explorer.
Click on the Start Menu, and choose Run (or hold down the Windows logo key and hit R). Windows Vista will launch the Run dialog, and wait for a command: inside the text field, type shell:sendto - this command will automatically find the location of your Send To directory, and open the Send To folder in Windows Explorer.
The shell:sendto command will automatically find the location of the Send To folder, but for your information, here is where Windows Vista stores the Send To directory and its content:C:\Users\userName\AppData\Roaming\Microsoft\Windows\SendTo (where you will need to replace "userName" with your actual Windows user name)
The Send To folder
Windows Vista will open the Send To folder directory in Windows Explorer: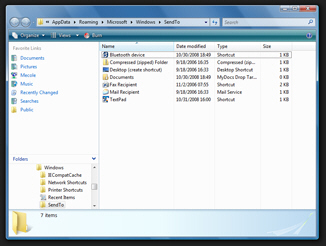
As you can tell, the Send To directory looks just like any other directory - because it is in fact, like any other folder: you can delete or add shortcuts, locations, etc. like you would with any other folder.
Customize the Send To menu
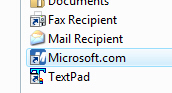 We now have the Send To folder opened in front of us: you can create folders, shortcuts to folders or programs in this folder, and these will, from then on, appear listed under the Send To submenu. Windows Vista will not prevent you from creating any "illogical" shortcuts though: as example, we just created a shortcut to Microsoft's website in the Send To folder - it makes no sense, because Windows cannot send an argument to any website - but Windows will let you put anything you like in the Send To menu.
We now have the Send To folder opened in front of us: you can create folders, shortcuts to folders or programs in this folder, and these will, from then on, appear listed under the Send To submenu. Windows Vista will not prevent you from creating any "illogical" shortcuts though: as example, we just created a shortcut to Microsoft's website in the Send To folder - it makes no sense, because Windows cannot send an argument to any website - but Windows will let you put anything you like in the Send To menu.
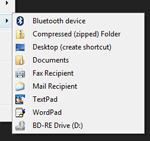 Unlike some previous versions of Windows, however, Windows Vista will only list in the Send To menu shortcuts that it deems relevant. We added a shortcut to Microsoft's website in the Send To folder, and a shortcut to WordPad: right-clicking on a file now displays the updated Send To menu. Windows Vista displays our new shortcut to WordPad (sending a file to WordPad through the Send to menu means that WordPad will open the file), but notice that Vista ignored our shortcut to Microsoft's website, which is not displayed in the custom Send To submenu.
Unlike some previous versions of Windows, however, Windows Vista will only list in the Send To menu shortcuts that it deems relevant. We added a shortcut to Microsoft's website in the Send To folder, and a shortcut to WordPad: right-clicking on a file now displays the updated Send To menu. Windows Vista displays our new shortcut to WordPad (sending a file to WordPad through the Send to menu means that WordPad will open the file), but notice that Vista ignored our shortcut to Microsoft's website, which is not displayed in the custom Send To submenu.
...And this is how easy it is to customize the Send To menu in Windows Vista.
up ↑