Mute speakers + Adjust Volume Mixer sound level in Windows 7
Windows 7 lets you control the volume of your sound speakers not only on a global level, but also at an application level: this means that you can mute certain programs' sound, while keeping another volume level for the rest of the system; likewise, you can mute some programs but not others, or mute all system sounds. In this tutorial, we will also show you how to quickly mute your speakers (useful when, for example, you receive a phone call, or your boss walks in).
- In this Windows 7 tutorial:
- Open the sound Volume Mixer
- Adjust volume level for different programs
- Quickly mute sounds / speakers
- Turn off the volume through the start menu
Open the sound Volume Mixer
First, let us show you how to open the Volume Mixer from the taskbar (assuming the speaker icon is displayed in the notification area: show or hide the volume icon).
- Click on the speaker icon
- When Windows 7 displays the volume control (slider popup), click on the Mixer link:
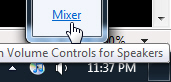
- Once you do, Windows 7 will open the "Volume Mixer - Speakers" window, and let you adjust the volume of all sounds, or customize on an application-by-application level:
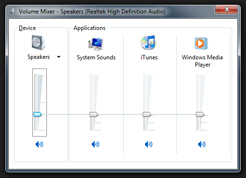
If the Volume Mixer was already opened somewhere in the background, clicking on the speaker icon in the taskbar will bring the Volume Mixer back in front of all other windows.
Adjust volume level for different programs
To change the volume's sound level for everything, use the leftmost slider (generally labeled "Speakers"). Otherwise, use the volume slider to adjust the sound level for individual programs.
The next section explains how to mute and unmute your speakers or select programs in Windows 7.
Quickly mute sounds / speakers
The quickest way to mute the volume (short of physically turning off your speakers' sound), is through the taskbar's volume speaker icon: (see below to turn off the volume through the start menu)
- Click on the sound speaker icon in the taskbar
- When Windows 7 displays the volume control, you have two choices: you can bring down the volume until it is silent (not muted), by dragging the volume slider all the way down (or more quickly by pressing the End key on your keyboard).
The downside is that this approach "forgets" the volume level you had before. Alternatively: - Click on the speaker button displayed in the popup mixer, as shown on the screenshot:
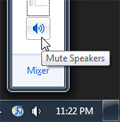
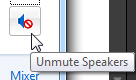 The button's tooltip reads either "Mute Speakers", or "Unmute Speakers", depending on the current sound setting; when the icon shows that the sound is muted, clicking on it will "un-mute" the volume, or restore it to the level before you did hit Mute - in other words, Windows 7 will then "remember" your previous volume level.
The button's tooltip reads either "Mute Speakers", or "Unmute Speakers", depending on the current sound setting; when the icon shows that the sound is muted, clicking on it will "un-mute" the volume, or restore it to the level before you did hit Mute - in other words, Windows 7 will then "remember" your previous volume level.
Tip: while this may seem a bit obvious, do check your keyboard for a mute button, or a built-in keyboard shortcut (keystroke combination) to mute or turn back on the sound. Many "multimedia" keyboards, and even simpler ones, often have some sound level controls built-in.
Turn off the volume through the start menu
You can also mute your speakers' volume using Windows 7's full-fledged Volume Mixer:
- Click on the start menu, and type "mute speakers" or "volume"
- Click on the "Adjust system volume" link
- Windows 7 will open the "Volume Mixer - Speakers" window
- You can now mute all sounds, or adjust it / mute it for one or more applications:
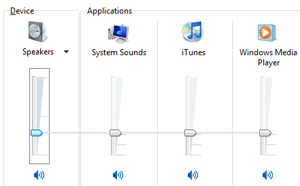
You now know everything there is to know about muting and un-muting sound volume in Windows 7, adjusting volume level for all the system, or selectively for some applications!
up ↑