Convert text to upper case, lower case, or title case in Word 2007
Microsoft Word includes a nifty command that allows you to toggle the case of a text selection between one of three modes: UPPER CASE, lower case, or Title Case. This feature is extremely handy when you realize that you have been typing the previous ten lines in all-caps (uppercase), or that you forgot to properly capitalize a title or header.
Note that Microsoft Word 2007 keyboard shortcut for text case conversion does not include in the case-convert cycle any reference to "sentence case", where the first letter of the sentence is the only one capitalized, outside proper names: this is not an omission, because Microsoft Word will automatically capitalize the first letter of every sentence for you! And you can always access this commands as well as the Toggle Case (or "Inverted case") command from the Change Case menu in Word 2007. Read on…
Use the text case conversion menu in Word 2007's Ribbon
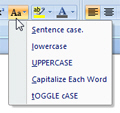 The easiest, but slowest way to convert selected text to uppercase, lowercase, title case or inverted case, is to use the Change Case menu, built into Word 2007. The next section will show you how to quickly convert text case with a single keyboard shortcut.
The easiest, but slowest way to convert selected text to uppercase, lowercase, title case or inverted case, is to use the Change Case menu, built into Word 2007. The next section will show you how to quickly convert text case with a single keyboard shortcut.
To access the Change Case menu in Word 2007, click on the Home tab, and locate the section of commands labeled "Font".
Click the menu displaying as icon an uppercase letter "A" followed by a lower case "a". The rest of this Word 2007 will look in detail at each of the following options: "Sentence case" (first letter capitalized only, aside from proper names), "Lowercase", "Uppercase", "Capitalize each word" ("Title Case", in other words), and "Toggle case" (or "Inverted case").
Convert text to uppercase in Word 2007
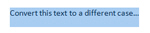 Select the portion of the text you would like fully capitalized (entirely converted to uppercase). Next, hit Shift+F3 on your keyboard: in other words, hold down the Shift key, and, while still holding down Shift, hit the F3 key - then release.
Select the portion of the text you would like fully capitalized (entirely converted to uppercase). Next, hit Shift+F3 on your keyboard: in other words, hold down the Shift key, and, while still holding down Shift, hit the F3 key - then release.
After the first round, the selected text has now been converted to upper case:
Convert text to lowercase in Word 2007
With your text still selected, hit Shift+F3 on your keyboard one more time. The text selection that had been converted to full upper case letters has now been converted to all lower case:
Notice that Microsoft Word is displaying a wavy green underline under the first word, indicating a grammatical issue: this is because our sentence is now in full lower case, including the first character. And MS Word knows that the first letter of any sentence should normally be capitalized (full sentences must start with a leading upper case letter).
Convert text to title case in Word 2007
After we converted our selection to upper case, then lower case, hitting once again Shift+F3 on your keyboard will instruct Microsoft Word to convert our selection to title case (where every word starts capitalized, with an upper case letter, leaving in lower case the remaining characters).
Invert text case in Word 2007 ("Toggle Case")
 Inverting the case from mixed case to the opposite case of each character in the selected word cannot be accomplished with the keyboard shortcut: click on Word 2007's Home tab, and, under the Font section, click the Change Case button: the last item of this menu reads Toggle Case. Click it, and each lower letter in the selection will be capitalized, and each uppercase letter in the selected text will be converted to lowercase. Note that symbols, most special characters, and numbers are not affected by Microsoft Word's case conversion commands.
Inverting the case from mixed case to the opposite case of each character in the selected word cannot be accomplished with the keyboard shortcut: click on Word 2007's Home tab, and, under the Font section, click the Change Case button: the last item of this menu reads Toggle Case. Click it, and each lower letter in the selection will be capitalized, and each uppercase letter in the selected text will be converted to lowercase. Note that symbols, most special characters, and numbers are not affected by Microsoft Word's case conversion commands.
Case conversion tips
Microsoft Word 2007 always follows this order (uppercase, lowercase, title case), unless it detects that the current text selection is already in one of these case modes. For example, if your selected text is already in upper case letters, Word 2007 won't convert it again in uppercase: it will instead convert it to the next case-mode, which is lowercase. Likewise, if you have a full lowercase selection and hit Shift+F3, Microsoft Word will automatically go to title case conversion. In other words, it behaves in a smart way, staying away from a mechanical (and blind) case conversion sequence.
To cycle directly to another case conversion, you do not need to release the Shift key: let's say you have selected a string of text in sentence case (first letter capitalized), and you want to convert the selection to title case. Hold down the Shift key, and hit F3 three times, and Word 2007 cycled through uppercase, lowercase, and title case!
up ↑