Configure Windows Updates settings
Starting with Windows XP SP2, Windows Vista, and Windows 7, Windows Updates is turned on automatically. But this and other update-related settings and options can be customized to your preferences. Before proceeding with this tutorial, we should point out that leaving Windows take care of updates automatically is the most secure setup: as we saw in our install updates tutorial, Windows Vista will only automatically install important updates (or "critical updates") - all other non-critical Windows Updates, Microsoft Updates, and driver updates are left available and unchecked, installable at your discretion. This being said, this tutorial will show you how to configure Windows Updates settings and options, including turning off Windows Updates altogether.
Access Windows Updates in the Control Panel
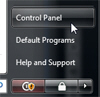 To get to the Windows Updates screen of the Control Panel, click on the Start Menu and choose Control Panel; then, click on System and Maintenance. Finally, click on the "Windows Updates" header-link.
To get to the Windows Updates screen of the Control Panel, click on the Start Menu and choose Control Panel; then, click on System and Maintenance. Finally, click on the "Windows Updates" header-link.
If you are using the Classic Start menu in Windows Vista, go to Start > Settings > Control Panel > Windows Updates.
Customize Windows Updates options
 Once the Windows Updates screen has loaded, locate the Change settings link on the left pane and click on it.
Once the Windows Updates screen has loaded, locate the Change settings link on the left pane and click on it.
Windows Vista will load the Change Settings screen containing the customization options available to Windows Updates. (If you using your PC on a Windows network at work, your options may be limited or disabled, as the IT staff may remotely deploy Windows updates and patches on all PC's on the network.)
Understanding Windows automatic updating
This section of settings determines how Windows Vista will apply the updates and patches if finds, and how often it will look for them; you have four options:
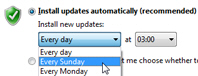 Install updates automatically (recommended) — This option, selected by default, tells Windows Vista not only to check for updates automatically, when your computer is connected to the internet, but also to install these updates automatically; additionally, you can customize a specific day and time when downloaded updates should be installed. This second option addresses the downside of fully automated updates, namely the fact that you may one morning come back to your PC and notice that all your unsaved work is gone, after Vista has restarted itself automatically after applying a series of updates.
Install updates automatically (recommended) — This option, selected by default, tells Windows Vista not only to check for updates automatically, when your computer is connected to the internet, but also to install these updates automatically; additionally, you can customize a specific day and time when downloaded updates should be installed. This second option addresses the downside of fully automated updates, namely the fact that you may one morning come back to your PC and notice that all your unsaved work is gone, after Vista has restarted itself automatically after applying a series of updates. Choosing automatic updates is the safest option, but make sure you never leave your computer with unsaved data; you can leave your programs running, Windows Updates will close them as needed, just make sure that everything is saved before leaving your computer.
Choosing automatic updates is the safest option, but make sure you never leave your computer with unsaved data; you can leave your programs running, Windows Updates will close them as needed, just make sure that everything is saved before leaving your computer.- Download updates but let me choose whether to install them — If this option is enabled, Windows Vista will regularly check for updates when you are online, download any important update it finds, and notify you that these updates are available, but leave you the choice of time to install them (convenient), and even the possibility to selectively apply Windows Updates (see our installing Windows Updates tutorial to see how you can include or exclude updates from installation).
- Check for updates but let me choose whether to download and install them — This setting means that Windows Vista will let you know when it finds critical updates online, but let you choose if you should download and install them or not.
- Never check for updates (not recommended) — The most unsafe Windows Updates configuration, enabling this option instructs Windows Vista never to check for updates online, regardless of your activity, whether you are connecting online or not, etc.
The last two options are present for special cases (e.g. computers that never connect to the internet), but you should always have the first option (ideal) or the second option (if you are committed to acting on Vista's notifications of new updates available).
Recommended updates
 Enabled by default, this option instructs Windows Vista to include non-critical updates in the listing of updates it presents as available for your hardware and software. Note that these updates are never included for automatic installation (Windows Vista Ultimate Extras are such an example), and you have to select them manually. Important, or critical, updates are always automatically selected for installation. If you uncheck this checkbox, Vista will only display critical updates; we recommend you leave this checkbox checked, just to keep track of updates you might be interested in.
Enabled by default, this option instructs Windows Vista to include non-critical updates in the listing of updates it presents as available for your hardware and software. Note that these updates are never included for automatic installation (Windows Vista Ultimate Extras are such an example), and you have to select them manually. Important, or critical, updates are always automatically selected for installation. If you uncheck this checkbox, Vista will only display critical updates; we recommend you leave this checkbox checked, just to keep track of updates you might be interested in.
Update service
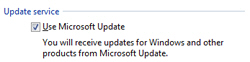 Under the section Update service, you have the ability to include or exclude the Microsoft Update service in the Windows Updates process. This option is enabled by default, and you should leave it enabled: this way, Windows Vista will also check for updates applicable to other Microsoft software you have, like Microsoft Office, or any piece of software part of "Windows Live" (like the Windows Live Mail email program).
Under the section Update service, you have the ability to include or exclude the Microsoft Update service in the Windows Updates process. This option is enabled by default, and you should leave it enabled: this way, Windows Vista will also check for updates applicable to other Microsoft software you have, like Microsoft Office, or any piece of software part of "Windows Live" (like the Windows Live Mail email program).
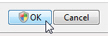 To finalize your changes in Windows Updates settings and options, click the OK button; click Cancel to retain your current settings.
To finalize your changes in Windows Updates settings and options, click the OK button; click Cancel to retain your current settings.