Uninstall Windows Updates
Microsoft regularly releases Windows updates, patches, and service packs (bundles of updates with optional new functionality). In some cases, applied updates and patches may cause problems on your system, in which case Windows Vista lets you individually uninstall system updates from the Control Panel. A previous tutorial showed you how to uninstall programs in Windows Vista, this tutorial focuses on uninstalling system updates.
Windows Vista includes a system restore feature, which allows you to go "back in time" and restore your computer to a state it was at one of the previous "restore points". The problem with system restores are how indiscriminately they roll back changes to your system. Uninstalling ("rolling back") Microsoft's Windows updates is the safest way to proceed if you suspect that the problem you are trying to fix came from an manual or automatic Windows update.
Uninstalling Windows Updates, Patches, or Service Packs
 To uninstall or roll back Windows updates in Windows Vista, open the Start Menu, and click Control Panel.
To uninstall or roll back Windows updates in Windows Vista, open the Start Menu, and click Control Panel.
From the control panel's welcome screen, you will see a series of subtitles and links: locate the Programs section, and click the Uninstall a program link:
View installed updates
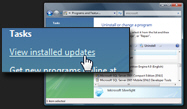 The Uninstall or change program window of the Control Panel contains a listing of links on the left pane: click on the "View installed updates" link.
The Uninstall or change program window of the Control Panel contains a listing of links on the left pane: click on the "View installed updates" link.
Windows Vista will start looking for installed Windows updates, patches, and service packs, and list the un-installable ones on the right, instead of the programs you had listed there a minute ago: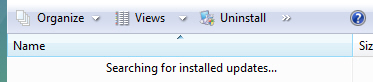
Sort Windows updates by date installed
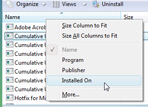 Your windows updates are by default listed by name, in alphabetical order; you may wish to see your updates by date installed.
Your windows updates are by default listed by name, in alphabetical order; you may wish to see your updates by date installed.
Right-click on the column headers (where Name and Size are displayed), and click Installed On in the context menu that appeared. This will add an Installed On column header.
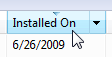 Click on the new column header to sort your updates by date installed; click again to sort in reverse order.
Click on the new column header to sort your updates by date installed; click again to sort in reverse order.
Uninstalling select updates
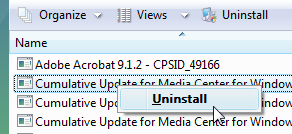 Once you have sorted your updates, and located the one you want to remove, right-click on the update and choose Uninstall. This will completely remove the update from your computer.
Once you have sorted your updates, and located the one you want to remove, right-click on the update and choose Uninstall. This will completely remove the update from your computer.
In some cases, you may not be able to uninstall certain Windows updates before removing other updates first: many updates are installed on top of previous ones.
…And this is how you uninstall Windows updates, patches, or service packs in Windows Vista.
up ↑