Print in landscape mode in Windows 7 + Switch back to printing in portrait orientation
Windows 7 will by default print your documents in "portrait mode" (vertical orientation), but will let you change the orientation of your text on the sheet of paper, and print in "landscape mode" (horizontal orientation), which is ideal for multi-column layouts - but not so practical for pure text, since each line will be as long as the rotated piece of paper (since the sheet's height, now rotated counter-clockwise, has become the width of the sheet of paper). This tutorial explains how to change paper orientation when printing documents, and switch back and forth between portrait and landscape.
Change your sheet orientation to landscape or portrait
Follow these steps to customize the printing orientation settings in Windows 7: (note that while this tutorial focuses on Windows 7, the same technique can be used in Windows Vista or Windows XP)
- You can configure the orientation of the page from the "Print" dialog itself: press Ctrl+P keyboard shortcut, or use your favorite method of printing (like choosing "Print" from the File menu, or clicking on the printer icon inside the ribbon or toolbar of your application).
- Here is the default Print dialog in Windows 7, the version you see may slightly differ, since applications can use their own variation of the standard Print dialog:
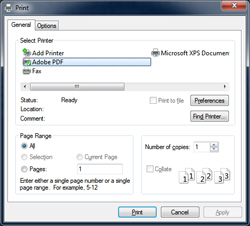
- What matters is to find and click on the "Preferences" button, which gives you access to more advanced printing settings - like orientation of your document's text on the printed sheet of paper.
- Once Windows 7 opens the "Printing Preferences" dialog, make sure that the "Layout" tab is selected. The first setting you'll see is a dropdown menu labeled "Orientation" near the top of the tab: click on it to see which paper orientation options your program and printer support.
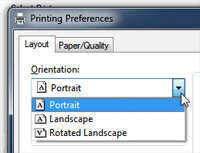
- You will see "Portrait" (the default, vertical printing), and should also see "Landscape" as second choice (to print horizontally by rotating the sheet of paper 90 degrees). You may also see an option labeled "Rotated Landscape", which not only prints horizontally, but also rotates the printout upside down. Make your choice from the Orientation dropdown menu, and click "OK" to return to the main Print dialog, with your new setting saved.
- Now click on the "OK" button of the Print dialog, or hit Enter on your keyboard: Windows 7 will start printing your document with the orientation you chose.
Warning: the portrait/landscape orientation is a persistent printing setting, which means that Windows 7 will remember it, at least for when you next print from the program you just used. Just remember to follow the steps explained above to change orientation back to portrait mode before printing a large batch of documents with the wrong layout!
up ↑