Print several pages on the same sheet of paper in Windows 7
An easy way to save on ink is to print multiple pages of the same document on a same, single sheet of paper; the main limitation of course is font size: depending on how small the text font was in the original document, this approach may not be feasible. But it many cases, it will be an quick way to cram lots of content onto a single sheet of paper. This tutorial explains how to do that in Windows 7, but keep in mind that printing several pages on the same sheet is done in exactly the same way in Windows Vista and Windows XP (and perhaps even older versions of Windows!)
Printing multiple pages onto the same sheet of paper
Follow these steps to tell Windows 7 and your printer to use the same paper sheet for several pages:
- First, get to your application's "Print" dialog - click on the Printer icon in the toolbar or Ribbon, for example, or press Ctrl+P. Your Print dialog may look a bit different, but the main options we're interested in will be there as well - here is the standard, default Print dialog in Windows 7:
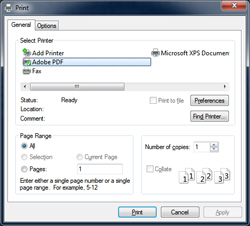
- Once you are in front of the Print dialog, click on the "Preferences" button: Windows 7 will open the "Printing Preferences" dialog; if needed, select the "Layout" tab.
- Under the "Page Format" section, click on the "Pages per Sheet" dropdown menu:
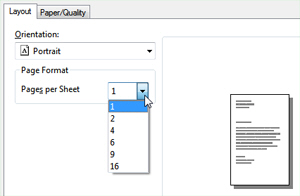
- Windows 7 lets you choose "
1" (the default, only one page per sheet of paper),2,4,6,9, or16. Notice that, as you change the number of pages you want printed on a single sheet of paper (or a single side, if you are printing on both sides of the sheet), the preview pane on the right is updated to give you an idea of how a generic sample text would appear with your setting.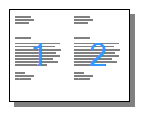
- Once you have settled on the number of pages you want printed on a paper sheet side, click on the "OK" button to accept your new printing settings, apply them, and return to the main Print dialog.
- Finally, click on the Print dialog's "OK" button, or hit Enter on your keyboard.
Within a second, Windows 7 will start printing your document, with multiple pages printed on each sheet of paper. This is all it takes, and this functionality is available for and from nearly all programs.
Caution: printing several pages on the same sheet of paper is a "persistent" print setting you can configure; this means that Windows 7 will remember it, at least for the application from which you printed multiple pages per sheet. If you only want one page per sheet next time you print a document, remember to change this option back to iTunes Store default, following the steps we outlined above, and choosing "1" under the Pages per Sheet dropdown menu.