Show military time (24 hours) in the system clock in Windows 7
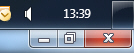 By default (for a computer purchased in the US anyway), Windows 7 displays the clock's time in a 12-hour format, using the "AM" or "PM" suffix to indicate whether it is the night / morning or afternoon / evening. But Windows 7 does support so-called "military time", where the time of day is shown in a 24-hour format. In this tutorial, you will learn how to configure Windows 7 to show military time instead of AM/PM in the system clock and the rest of programs (most applications, even created by third-party developers, respect your operating system's "regional settings", and will display date and time in the format set in your global preferences).
By default (for a computer purchased in the US anyway), Windows 7 displays the clock's time in a 12-hour format, using the "AM" or "PM" suffix to indicate whether it is the night / morning or afternoon / evening. But Windows 7 does support so-called "military time", where the time of day is shown in a 24-hour format. In this tutorial, you will learn how to configure Windows 7 to show military time instead of AM/PM in the system clock and the rest of programs (most applications, even created by third-party developers, respect your operating system's "regional settings", and will display date and time in the format set in your global preferences).
Change time format to military time in Windows 7
Follow these steps to start using a 24-hour time format instead of AM/PM:
- Open the start menu, and type "time format" in the search field.
- Windows 7 will load (probably as the two first search results) a "Change the date, time, or number format", and "Change the way time is displayed" - click on either of these links, they will both load the "Region and Language" settings dialog.
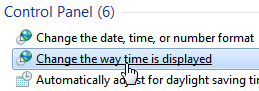
- Make sure that the "Formats" tab is selected; Windows 7 can use two format versions of the time in clocks, calendars, and other pieces of software that tap into your operating system's regional settings: "Short time" and "Long time" - this of course means that you can have 24-hour based military time for one time format, and the 12-hour AM/PM format for the other time.
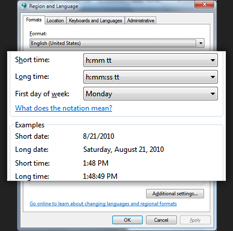
- To change to military time in the system clock, modify the value inside the Long time dropdown from its current setting to "
H:mm:ss", if you are ok having 3 or 4 digits representing the time; if you want to have Windows 7 always show 4 digits (adding a zero in front of a one-digit hour if needed), choose "HH:mm:ss" instead. (Make sure that you choose the values with uppercase letter "H", which represents 24-hour time format, or military time). - If you want to use military time everywhere in Windows 7, change the option you have under the Short time dropdown menu as well to one of the two 24-hour formats.
- Click on the OK button to apply your new setting and return to Windows.
You have successfully changed your time format to military time!
Note: Keep in mind that (if you are in the US or Canada, or are dealing with North-Americans), most people aren't familiar with the 24-hour time format, so you may need to manually "translate" your timestamps in some documents to use the AM/PM, 12-hour time format.
up ↑