Configure your screensaver in Windows Vista
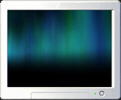 In this tutorial, you will learn how to configure your screen saver in Windows Vista. The screen saver (or "screensaver") is the film or animation that plays on your computer monitor after your PC has been idle for a customizable amount of time. We will show you how to change your screensaver, how to configure the screensaver settings, where available, how to install a custom screensaver, and explain the security options that go with it.
In this tutorial, you will learn how to configure your screen saver in Windows Vista. The screen saver (or "screensaver") is the film or animation that plays on your computer monitor after your PC has been idle for a customizable amount of time. We will show you how to change your screensaver, how to configure the screensaver settings, where available, how to install a custom screensaver, and explain the security options that go with it.
Loading Windows Vista's Personalization Options
 To access the personalization options and settings in Windows Vista, right-click on an empty area of your desktop, and choose "Personalize".
To access the personalization options and settings in Windows Vista, right-click on an empty area of your desktop, and choose "Personalize".
This will open the "Appearance and Personalization" page of the Control Panel, which exposes the seven sets of customizable properties for "Window Color and Appearance", "Desktop Background", "Screen Saver", "Sounds", "Mouse Pointers", "Theme", and "Display Settings".
![]() To configure your screen saver and options, click the Screen Saver link. This will open Windows Vista's Screen Saver Settings window which is covered in details in this tutorial. We will cover the power management options in Windows Vista, as they pertain to screen savers, in a later tutorial.
To configure your screen saver and options, click the Screen Saver link. This will open Windows Vista's Screen Saver Settings window which is covered in details in this tutorial. We will cover the power management options in Windows Vista, as they pertain to screen savers, in a later tutorial.
Configuring your screensaver in Windows Vista
The Screen Saver Settings lets you manage and customize all your Windows Vista screensavers.
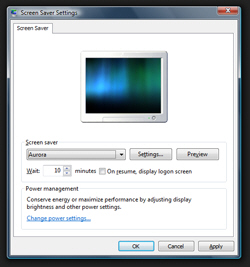 The top portion of the window is used to display a mini-preview of the currently selected screensaver.
The top portion of the window is used to display a mini-preview of the currently selected screensaver.
The dropdown menu and buttons below the live preview let you switch between screensavers, preview the selected screensaver in real time, and customize the screensaver settings, when any are available (some basic screensavers, included with Windows Vista or downloaded from the internet, do not offer any options).
The bottom portion of the Screen Saver Settings window links to the power management options in Windows Vista: these do impact screensaver's behavior, and will be covered in another, dedicated tutorial.
Switching between screensavers
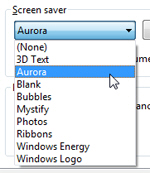 The dropdown menu displays all the screensavers currently detected by Windows Vista. Pick another screensaver from the menu to preview it in the mini monitor shown above it.
The dropdown menu displays all the screensavers currently detected by Windows Vista. Pick another screensaver from the menu to preview it in the mini monitor shown above it.
Windows Vista ships with 9 screensavers, some of which warrant a discussion. Notice that the first entry in the screensavers dropdown menu reads "(None)" - to disable the screensaver functionality altogether, select None, and Windows Vista will not use a screensaver at all.
The Blank screensaver actually fades your screen away and displays a solid black color on your monitor after a predetermined amount of time has elapsed (10 minutes by default).
Customizing screensaver options
The Photos screensaver displays in rotation the pictures you have saved in your profile folder: any time you save a picture from a web page, for example, it will by default be saved in your profile's Pictures folder. This screensaver simply fades in and out all the pictures you have saved there.
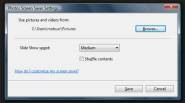 To use photos from another folder, click on the Settings button.
To use photos from another folder, click on the Settings button.
The Browse button lets you pick any folder you like: the picture files you have in the folder you selected will be used by this screensaver.
The speed of this screensaver can also be customized, as well as the order in which the photos are displayed (the Shuffle option).
Un-customizable screensavers in Windows Vista
Clicking on the Settings button for the selected screensaver will either display the window of options it can handle, or give you a message if the screensaver cannot be customized. The Blank screensaver we mentioned above, for example, does not have any options. Trying to configure it by clicking the Settings button will return a "This screen saver has no options that you can set" message: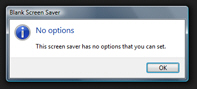
Previewing your screensaver settings
 After having selected the screensaver of your choice, you see a mini-preview at the top of the Screen Saver Settings window. To experience the screensaver full-screen, as Windows Vista will use it in real situations, click the Preview button: this will launch the screensaver. To return to the screensaver configuration screen, simply move your mouse cursor around the screen a couple of times.
After having selected the screensaver of your choice, you see a mini-preview at the top of the Screen Saver Settings window. To experience the screensaver full-screen, as Windows Vista will use it in real situations, click the Preview button: this will launch the screensaver. To return to the screensaver configuration screen, simply move your mouse cursor around the screen a couple of times.
Configure screensaver timeout and security options
The final two options Windows Vista offers for all screensavers is (1) the amount of time that should pass before the screensaver starts, and (2) what to display when you are going back to using your computer. These settings are applied regardless of the screensaver you have chosen:
The "Wait {X} minutes" numerical field lets you determine after how many minutes of inactivity Windows Vista will launch the screensaver: the minimum is 1 minute, the default is 10 minutes, and the maximum is unrealistically high.
 The "On resume, display logon screen" checkbox lets you decide if Windows Vista should just show whatever was last displayed on screen before the screensaver started, or if it should display the login screen: if multiple users have been setup, this screen lets users login to their profile; if you have password-protected Windows Vista, you will need to enter your password before being able get back to your computer files and applications.
The "On resume, display logon screen" checkbox lets you decide if Windows Vista should just show whatever was last displayed on screen before the screensaver started, or if it should display the login screen: if multiple users have been setup, this screen lets users login to their profile; if you have password-protected Windows Vista, you will need to enter your password before being able get back to your computer files and applications.
Applying your screensaver settings
Do not forget to click the Ok button to accept the screensaver settings and options you've just configured for Windows Vista.
Installing custom screensavers in Windows Vista
Plenty of websites offer the ability to download screensavers: these Windows screensavers behave much like those shipping with Vista. They are chosen the same way we explained, and some more advanced screensavers will also include customization options, also available from the Settings button. Make sure you only download screensavers from reputable websites, that you have an up-to-date anti-virus software, and that your Windows Vista security settings are properly configured.
up ↑