Customize window colors and transparency in Windows Vista
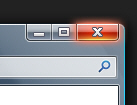 This Windows Vista tutorial explains how to customize the appearance of the window that surrounds all applications. By default, windows are a light transparent blue; the color of your windows, the transparency, and even color intensity can all be customized. In addition to the 8 window color preselections, Windows Vista also lets you create your own color scheme. This tutorial will go over all these options.
This Windows Vista tutorial explains how to customize the appearance of the window that surrounds all applications. By default, windows are a light transparent blue; the color of your windows, the transparency, and even color intensity can all be customized. In addition to the 8 window color preselections, Windows Vista also lets you create your own color scheme. This tutorial will go over all these options.
These personalization options and settings can work in conjunction with Windows themes; but many of these settings are unavailable unless you use Windows Vista's "Aero" theme - if you are using a modern computer with a reasonably good graphics card, Vista uses the Aero theme by default - no need for you to customize anything. Our tutorials on Windows themes will go more in depth on this topic. (Vista's "Classic Theme", for example, excludes these settings.)
Loading Windows Vista's Personalization Options
 To access the personalization options and settings in Windows Vista, right-click on an empty area of your desktop, and choose "Personalize".
To access the personalization options and settings in Windows Vista, right-click on an empty area of your desktop, and choose "Personalize".
This will open the "Appearance and Personalization" page of the Control Panel, which exposes the seven sets of customizable properties for "Window Color and Appearance", "Desktop Background", "Screen Saver", "Sounds", "Mouse Pointers", "Theme", and "Display Settings".
Personalize the windows colors and appearance
Click on the "Window Color and Appearance" link to load the following option screen: 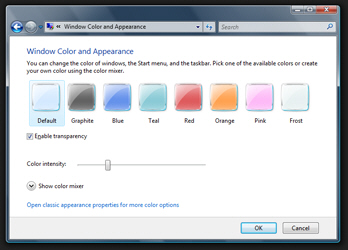
Window Color Options
Windows Vista offers 8 pre-selection of colors for your windows: the "Default" is a light aqua blue. Just click each of the color swatches to get a real time preview of the new color scheme. The Control Panel window as well as all other windows currently opened will immediately use the new color scheme - just click back on the color swatch originally selected to revert your change.
The screenshot above displays the same window with the default color, then Graphite, Red, and Frost.
Window Transparency Options
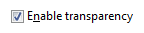 By default, with a reasonably modern PC, Windows Vista will use the Aero theme, which has window transparency enabled by default.
By default, with a reasonably modern PC, Windows Vista will use the Aero theme, which has window transparency enabled by default.
The screenshot below shows the exact same window, above the same background (this tutorial) - the window on the left uses the default Vista color scheme, with the transparency setting disabled. The window on the right also uses Vista's default color scheme, but with the transparency option enabled. You can tell that the window is transparent (or translucent, with a glass effect), with the text of this tutorial visible behind it.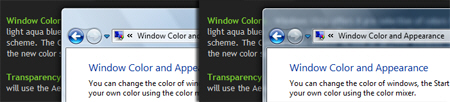
Window Color Intensity Options
In addition to color customization, Windows Vista lets you customize the intensity of the color: this changes the saturation of the base color you choose for your windows. Notice that each of the eight color presets includes a custom value for the color intensity. Select one or the other color swatch, and watch the slider automatically adjusting the color intensity of each preset.
Move the Color Intensity slider left or right to visual the effect on the current and other visible windows: the screenshot below shows the same window with the same base color setting (Red). The left window has its color intensity setting set to minimum (near grayscale); the window to the right has its color intensity setting to the maximum (resulting in a highly saturated window color).
Window Color Mixer Options
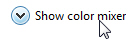 If you want to customize the look and color of your windows beyond the settings we covered so far in this tutorial, Windows Vista gives you complete control through the Color Mixer. Hidden by default, click on "Show color mixer" to reveal the three color sliders.
If you want to customize the look and color of your windows beyond the settings we covered so far in this tutorial, Windows Vista gives you complete control through the Color Mixer. Hidden by default, click on "Show color mixer" to reveal the three color sliders.
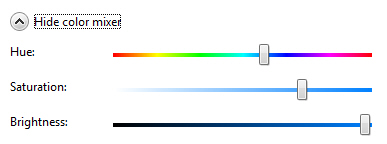
We see above Windows Vista's color mixer: the Hue slider determines the base color of your windows (much like the base colors we saw earlier as color swatches); the Saturation slider, the Brightness slider, and the Color Intensity slider all work in concert (and in conflict, to an extent), to determine how intense and saturated the window color ends up being. Try moving the sliders to experiment: changes occur in real time, so you can preview each setting "on-the-fly".
We will dedicate a separate tutorial for the window appearance settings in Windows Vista. These settings give you access to the specific fonts used throughout the operating system, font smoothing options, accessible color schemes, etc.
Apply your window color and transparency settings in Windows Vista
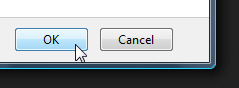 To apply all the changes you made throughout this tutorial, click the OK button at the bottom of the Window Color and Appearance Control Panel window. (Closing this window achieves the same effect.) If you wish to discard the color and transparency options you tried, click on the Cancel button to revert to your original settings.
To apply all the changes you made throughout this tutorial, click the OK button at the bottom of the Window Color and Appearance Control Panel window. (Closing this window achieves the same effect.) If you wish to discard the color and transparency options you tried, click on the Cancel button to revert to your original settings.