Install updates in Windows Vista
 The previous tutorial showed you how to manually check for updates in Windows Vista (automatically looking for "Windows Updates", "Microsoft Updates", and drivers updates for your computer's hardware and peripherals). This tutorial explains how to install the available updates, selecting or deselecting the updates to install, and how to deal with suggested updates, especially updates for drivers - one reason these updates are not automatically installed can be that they have not been certified or tested by Microsoft, etc.
The previous tutorial showed you how to manually check for updates in Windows Vista (automatically looking for "Windows Updates", "Microsoft Updates", and drivers updates for your computer's hardware and peripherals). This tutorial explains how to install the available updates, selecting or deselecting the updates to install, and how to deal with suggested updates, especially updates for drivers - one reason these updates are not automatically installed can be that they have not been certified or tested by Microsoft, etc.
Installing Windows Updates
The summary screen Windows Vista displays after you have manually checked for updates tells you that you have "X important updates", and "Also available: Y optional updates".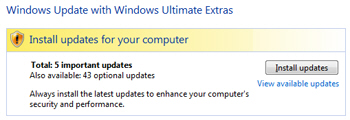
The important updates are the ones Vista automatically selected: these will be installed when you click Install updates unless you manually deselect them. The important updates, also known as "critical updates", are often security-related updates that you should allow to be installed. Any update marked as important has been either created by Microsoft, or at least safely tested by Microsoft.
The optional updates are in most cases "less important" updates: these include both non-essential updates and untested updates, like updated drivers for your computer (sound card, video card, etc.) or peripherals (printers, scanners, etc.)
Show available updates
To decide which updates to install, click on the View available updates link below the Install updates button: Windows Vista will load a list of all the updates available to your computer, both important updates and optional updates:
Updates are separated by category, and contain three columns of information: under Name, you see a short description of the update in question; under Type, Windows Vista indicates whether the update is critical ("important") or optional; the final column, labeled "Published" displays the date at which the update became available.
 The checkboxes of all important updates are automatically checked: although Vista lets you uncheck them, we recommend that you leave them included in the list of updates to install. Any optional update is unchecked by default: every one of these updates you decide to check will be installed as well.
The checkboxes of all important updates are automatically checked: although Vista lets you uncheck them, we recommend that you leave them included in the list of updates to install. Any optional update is unchecked by default: every one of these updates you decide to check will be installed as well.
Display the description of an update
 While going through the list of updates, you can at any time get a more detailed description of an update by either double-clicking on the updates description, or by right-clicking on it and choosing View details.
While going through the list of updates, you can at any time get a more detailed description of an update by either double-clicking on the updates description, or by right-clicking on it and choosing View details.
This will open a Windows Updates dialog box containing information about the update, like relevant knowledgebase article ID, download size, the official description of the update, and reference links on Microsoft's website or the third-party issuer's website that will open in your default web browser:
Installing the selected updates in Windows Vista
Once you have gone through the available updates, possibly added or removed some of them, click the Install button; Windows Vista will start installing the updates you selected. In most cases, it will create a "restore point", or a hard backup of your system configuration before applying the update: this can come in very handy if an update corrupted your system, and will give a way to "go back in time" to one of your computer's last known good configuration.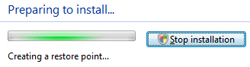
Although you should avoid interrupting a Windows Updates session, you can click the Stop installation button and supply the administrator's password if you decide to stop the update in mid-process: at that point, Windows Vista will roll back any update it applied or started applying, and bring you back to the Windows Updates home screen.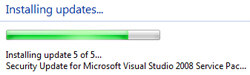
Avoiding Windows Updates problems
Do not shut down your computer in the middle of an update, or before an update rollback has completed. Likewise, avoid applying Windows Updates to a laptop running on battery: if power runs out before the update was successfully applied, you may have a difficult mess to deal with. We dedicated a separate tutorial to cover Windows Updates problems and errors.
up ↑