Check for Updates in Windows Vista ('Windows Updates' and 'Microsoft Updates')
Unlike versions of Windows before Windows XP Service Pack 2 ("SP2"), Windows Vista comes with automated checks for Windows Updates turned on by default. This means that Windows Vista should automatically tell you when there are updates ready to download for your computer. Windows Updates cover all Microsoft products, but not other pieces of software, like iTunes or a third-party anti-virus and security suite. Windows Updates will cover Vista itself, any Microsoft Office product, any software part of the Windows Live initiative (like Windows Live Mail or Live Writer), etc. This tutorial will show you how to manually check for Windows Updates in Vista; a later tutorial will explain how to customize your Windows Updates settings.
Manually check for Windows Updates in Vista
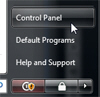 To open the Windows Updates applet, go to the Start Menu, and click Control Panel; then, click on System and Maintenance. Under the section "Windows Updates", click the Check for updates link:
To open the Windows Updates applet, go to the Start Menu, and click Control Panel; then, click on System and Maintenance. Under the section "Windows Updates", click the Check for updates link:
Accessing Windows Updates from the Classic Start Menu
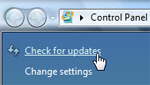 If you are using the Classic Start menu, go to Start > Settings > Control Panel > Windows Updates: from the Windows Updates screen of the Control Panel, click Check for updates in the left side panel.
If you are using the Classic Start menu, go to Start > Settings > Control Panel > Windows Updates: from the Windows Updates screen of the Control Panel, click Check for updates in the left side panel.
These two approaches yield the exact same result, and Windows Vista will connect to Microsoft's servers to check for available updates.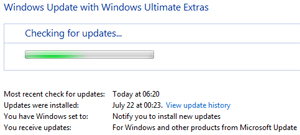
You will now see the "Checking for updates" progress bar while Vista retrieves the updates appropriate for your hardware and software. The screen gives you the latest time at which Windows checked for updates, the last time Windows Updates were installed on your computer, your current Windows Updates settings, and the products for which Vista will check for updates: updates for the Windows operating system itself ("Windows Updates"), updates for other Microsoft products — Microsoft Office, "Windows Live" software like Windows Live Mail, etc. ("Microsoft Updates"), and "driver updates" for your computer hardware (like sound card or video card) and peripherals (printers and scanners you connected to your PC, for example).
Available updates for Windows Vista
After a few minutes, Windows Vista will display a summary of the updates it found for your computer: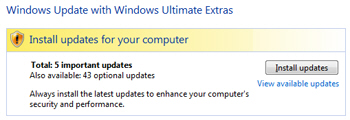
The next tutorial will show you how to install all Windows Updates or select which updates to install: learn more about installing Windows Updates. Another tutorial will teach you how to customize your Windows Updates settings, which allow you for example to let Vista take care of all the updates for you, without any intervention required.
up ↑