Make programs automatically start with Windows (Start Menu's Startup folder)
This Windows Vista tutorial shows you how to make programs and application automatically start with Windows. While this tutorial focuses on Windows Vista, the mechanism of the Start Menu's "Startup" folder isn't new, and this way of making programs or documents automatically launch or open when Windows starts also works with Windows XP and Windows 2000, for example. A later tutorial will show you how to use the msconfig utility: this tutorial shows you the simpler way to automatically start applications with Windows Vista.
The Start Menu's "Startup" folder
Windows Vista's Start Menu conveniently stores shortcuts to programs installed on your computer inside the All Programs sub-menu. The All Programs menu contains a folder called "Startup". This special folder has a special meaning for Windows: any shortcut placed inside the Startup folder will automatically open when Windows starts.
The shortcuts to programs and files located in the Start Menu's Startup folder only load once you log into Windows Vista. And these load only for the Windows user currently logging in.
Automatically load programs when Windows starts
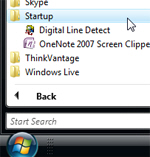 If you click on the Startup folder under All Programs, Windows Vista will show you all the applications (or shortcuts to these applications) that will load from the Startup folder.
If you click on the Startup folder under All Programs, Windows Vista will show you all the applications (or shortcuts to these applications) that will load from the Startup folder.
Note that the Start Menu's content comes from two separate sources in Windows Vista: shortcuts registered for "All Users", and shortcuts under your profile. This is why, if you look at the content of the Startup folder, it may show more shortcuts than you will actually see when you look at the content of the Startup folder for your profile.
Add programs to start with Windows
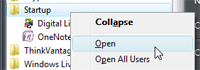 To add programs or files you want to automatically launch when Windows Vista starts, locate the Startup folder under All Programs in your Start Menu: now right-click on the Startup folder, and choose "Open". The Startup folder will open inside Windows Explorer, displaying all shortcuts for your Windows profile.
To add programs or files you want to automatically launch when Windows Vista starts, locate the Startup folder under All Programs in your Start Menu: now right-click on the Startup folder, and choose "Open". The Startup folder will open inside Windows Explorer, displaying all shortcuts for your Windows profile.
If you right-click again on the Startup folder, and choose "Open All Users", it will open the Startup folder whose content appear for all Windows Vista users on your computer. The shortcuts present in this folder and the ones present in the Startup folder under your profile are the shortcuts you see in your Start Menu.
Why an "All Users" Startup folder?
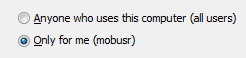 This screenshot shows you the typical case explaining the presence of an "All Users" profile: whenever you install a program on Windows Vista, you have the option to make the program available to anyone who uses your computer, or only for you. When a program is installed for "Anyone who uses this computer", a shortcut to the program in question will be visible in the Start Menu of all Vista users.
This screenshot shows you the typical case explaining the presence of an "All Users" profile: whenever you install a program on Windows Vista, you have the option to make the program available to anyone who uses your computer, or only for you. When a program is installed for "Anyone who uses this computer", a shortcut to the program in question will be visible in the Start Menu of all Vista users.
Adding shortcuts to the Startup folder
To make programs (like Microsoft Word or Windows Calendar), or documents (like Word documents, Excel spreadsheets, text files, etc.) launch or open when Windows Vista starts, simply drag a shortcut to this document or application to your Startup folder: these will automatically launch next time Windows starts: by this, we mean any time someone logs into Windows, whether the computer was just turned on or not.
In the screenshot below, the shortcut labeled "Windows Vista Tutorial" is actually a shortcut to this website: we dragged it from Internet Explorer's address bar icon right to the Startup folder. And next time Windows starts, the website (essentially a web page, or document) will automatically open.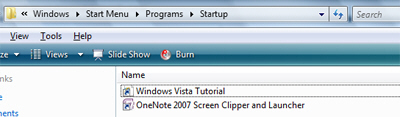
As far as Windows Vista is concerned, anything you can open can load on Windows startup: you can even place programs or original documents (as opposed to shortcuts to these), Vista lets you get away with anything. Note that if you are trying to add shortcuts to the All Users' Startup folder (so that the document or application automatically opens for all people using your computer), you will need either to be an Administrator, or to type the computer administrator's password.
Prevent an application from automatically starting with Windows Vista
Likewise, stopping a program from opening on Windows startup is as simple as deleting the shortcut from your Start Menu's Startup folder. If the program you want to prevent from automatically launching with Windows is not in your Startup folder or the All Users' Startup folder, you will need to use the msconfig utility, which we'll cover in another tutorial and link to from here.
And that's it! Making programs automatically start with Windows is that simple.
up ↑