Pin or unpin programs from the Start Menu in Windows Vista
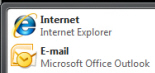 This tutorial explains how to pin or unpin programs to the Start Menu in Windows Vista: pinned programs have a permanent entry in the Start Menu for quick access. By default, Windows Vista has your default web browser and your default email program pinned at the top of the Start Menu. Any program, including these two, can be unpinned from the Start Menu: they will still be available through the All Programs menu, just no longer permanently pinned at the top.
This tutorial explains how to pin or unpin programs to the Start Menu in Windows Vista: pinned programs have a permanent entry in the Start Menu for quick access. By default, Windows Vista has your default web browser and your default email program pinned at the top of the Start Menu. Any program, including these two, can be unpinned from the Start Menu: they will still be available through the All Programs menu, just no longer permanently pinned at the top.
The Default Pinned Programs
 By default, your internet browser and email program are pinned to the top of the Start Menu. These pinned icons are automatically updated if you change your default browser or email client. In the screenshot above, Internet Explorer is pinned as the default web browser, and Outlook 2007 is pinned as the default email client. To illustrate that these are special cases of pinned program, let's pin a program to the Start Menu. We will choose Opera, a different web browser, to the Start Menu.
By default, your internet browser and email program are pinned to the top of the Start Menu. These pinned icons are automatically updated if you change your default browser or email client. In the screenshot above, Internet Explorer is pinned as the default web browser, and Outlook 2007 is pinned as the default email client. To illustrate that these are special cases of pinned program, let's pin a program to the Start Menu. We will choose Opera, a different web browser, to the Start Menu.
Pin a program to the Start Menu in Windows Vista
We start by typing the program name ("Opera") in the Start Menu's Search box: the program appears as result at the top of the Start Menu: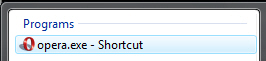
Now, right-click on the shortcut for the program you want, and select "Pin to Start Menu". That's it! Now, any program you want can be pinned to the Start Menu, and will thereafter always show up at the top alongside other pinned programs. After choosing Pin to Start Menu, no visual feedback confirms that the program was successfully pinned: as confirmation, click the Start button again, and you should see the program you just pinned.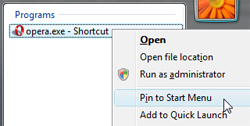
This also illustrates that programs of a same category can be pinned alongside one another on the Start Menu: in our case, the pinned Opera web browser is now visible below the automatically pinned default web browser, which in our case is Internet Explorer.
Rename a pinned program shortcut
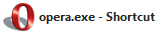 We will now show you how to rename the entry of a pinned program in the Start Menu: depending on how the program was added to the Start Menu in the first place, it may have a not-so-user-friendly name like "program.exe - shortcut". You will want to rename the pinned program to a more familiar name: note that this will not rename the program itself, it will only affect the shortcut to the program.
We will now show you how to rename the entry of a pinned program in the Start Menu: depending on how the program was added to the Start Menu in the first place, it may have a not-so-user-friendly name like "program.exe - shortcut". You will want to rename the pinned program to a more familiar name: note that this will not rename the program itself, it will only affect the shortcut to the program.
 Right-click on the pinned program shortcut, and choose "Rename". Then type over the selected text the new name you want for the shortcut, and hit Enter on your keyboard to validate your choice. The pinned program shortcut has been renamed!
Right-click on the pinned program shortcut, and choose "Rename". Then type over the selected text the new name you want for the shortcut, and hit Enter on your keyboard to validate your choice. The pinned program shortcut has been renamed!
Unpin programs from the Start Menu in Windows Vista
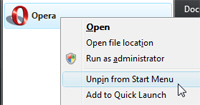 Pinning program to Vista's Start Menu is useful for programs you use often: to clean up your Start Menu, know that you can as easily un-pin programs from the Start Menu.
Pinning program to Vista's Start Menu is useful for programs you use often: to clean up your Start Menu, know that you can as easily un-pin programs from the Start Menu.
To unpin a program, all you need to do is right-click on the pinned shortcut, and choose "Unpin from Start Menu".
Unpinning a program will not delete the program, nor even remove the program shortcut from the Start Menu: it will simply tell Windows Vista to stop showing this particular program as pinned at the top of the Start Menu. You can tell right away if the program has been unpinned, because it will immediately disappear from the list of pinned applications.
Accessing unpinned programs
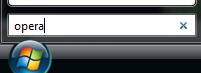 You can still access this unpinned program just like you did before pinning it to the Start menu: for example by typing the first few letters of the program name, or finding the program under the Start Menu's "All Programs" sub-menu, etc.
You can still access this unpinned program just like you did before pinning it to the Start menu: for example by typing the first few letters of the program name, or finding the program under the Start Menu's "All Programs" sub-menu, etc.
This completes our tutorial: pinning or unpinning programs from Windows Vista's Start Menu only takes a couple clicks, and optionally gives you quick access to the programs you use most often.
The Opera web browser used as example in this tutorial does not come bundled with Windows Vista: but you can get it for free from Opera.com. Aside from a web browser, it includes a RSS newsreader, a built-in email program called Opera Mail ("M2"), etc.
up ↑