Customize the Sidebar properties in Windows Vista
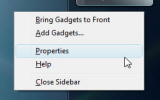 To customize the Windows Sidebar's properties in Windows Vista, right-click on the Sidebar and choose "Properties". The Windows Sidebar Properties window will open, and display all options available.
To customize the Windows Sidebar's properties in Windows Vista, right-click on the Sidebar and choose "Properties". The Windows Sidebar Properties window will open, and display all options available.
The Sidebar properties let you configure options like placement on screen, Sidebar and gadget maintenance, stacking order, etc.
Customizing the Sidebar in Windows Vista
Enabled by default, the "Start Sidebar when Windows starts" checkbox determines if Vista will automatically run the Sidebar any time your computer starts. With this option turned off, you will need to manually launch the Sidebar by going to Start > Programs > Accessories > Windows Sidebar.
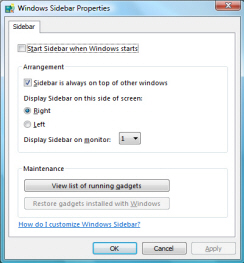 The "Sidebar is always on top of other windows" checkbox tells Windows whether the Sidebar should appear alongside maximized window, or remain hidden behind open program windows. If your screen resolution is large enough, maintaining the Sidebar on top of other windows will be more practical, and make it visible at all times.
The "Sidebar is always on top of other windows" checkbox tells Windows whether the Sidebar should appear alongside maximized window, or remain hidden behind open program windows. If your screen resolution is large enough, maintaining the Sidebar on top of other windows will be more practical, and make it visible at all times.
Windows Vista also lets you choose on which side of the screen to dock or float the Sidebar: under "Display Sidebar on this side of screen", pick either Right (default) or Left.
You can choose on which monitor to show the Sidebar. By default, "1" is selected, regardless of the number of monitors used by Windows Vista: only the actual number of available monitors will show in the dropdown menu.
The "View list of running gadgets" button is covered in the next section; the "Restore gadgets installed with Windows" is only enabled (clickable) if you have deleted some of the gadgets that come bundled with Windows Vista. Clicking that button would simply re-create a copy of each gadget and make them again available for the Sidebar.
Listing Windows Sidebar Gadgets
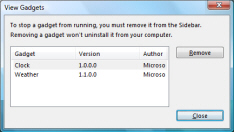 Clicking the "View list of running gadgets" button opens the "View Gadgets" window: it lists all gadgets currently running on the Sidebar. This is especially useful when you have more gadgets running than Vista's Sidebar is able to display on one view. At that point, navigation arrows at the top of the Sidebar will be enabled, and allow you to navigate left and right through gadgets.
Clicking the "View list of running gadgets" button opens the "View Gadgets" window: it lists all gadgets currently running on the Sidebar. This is especially useful when you have more gadgets running than Vista's Sidebar is able to display on one view. At that point, navigation arrows at the top of the Sidebar will be enabled, and allow you to navigate left and right through gadgets.
Note that the Remove button will not uninstall the gadgets: it will only stop them from running on the Sidebar. Any of these gadgets can be restored to the Sidebar simply by using the Add Gadgets… command you will learn about shortly.
up ↑