Clock gadget for Windows Vista Sidebar
 The clock gadget is one of the sidebar gadgets that ship with Windows Vista, and the one, alongside the weather gadget, that shows up by default inside the Windows Sidebar. The clock gadget includes 8 different analog clocks, and you can have multiple clocks running simultaneously in the sidebar.
The clock gadget is one of the sidebar gadgets that ship with Windows Vista, and the one, alongside the weather gadget, that shows up by default inside the Windows Sidebar. The clock gadget includes 8 different analog clocks, and you can have multiple clocks running simultaneously in the sidebar.
This tutorial will show you how add or remove the clock gadget to the sidebar, and how to customize the various options available to the clock gadget.
 Windows Vista's clock gadget is not directly related to the system clock you can show or hide from the taskbar, except to the extent that the gadget relies on your computer's date and time settings to know the time.
Windows Vista's clock gadget is not directly related to the system clock you can show or hide from the taskbar, except to the extent that the gadget relies on your computer's date and time settings to know the time.
Using the clock gadget in Windows Vista
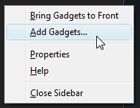 Windows Vista displays by default the clock gadget in the Windows Sidebar.
Windows Vista displays by default the clock gadget in the Windows Sidebar.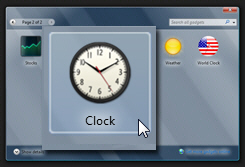 If the clock gadget does not show in the sidebar: right-click on an empty area of Vista's sidebar, and choose Add Gadgets. Find the clock gadget in the Gadget Gallery that just opened, and drag the clock to the sidebar.
If the clock gadget does not show in the sidebar: right-click on an empty area of Vista's sidebar, and choose Add Gadgets. Find the clock gadget in the Gadget Gallery that just opened, and drag the clock to the sidebar.
The clock gadget is now displayed inside Windows Vista's sidebar, using the default clock "look and feel", and using your current time zone.
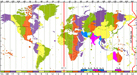 Of course, if you change your computer's time zone, Vista clock gadgets currently using the default PC time (the actual Windows operating system's internal clock) may be affected. To avoid problems with date and time, make sure to double-check your clock gadgets whenever you change your computer's time, date, or time zone.
Of course, if you change your computer's time zone, Vista clock gadgets currently using the default PC time (the actual Windows operating system's internal clock) may be affected. To avoid problems with date and time, make sure to double-check your clock gadgets whenever you change your computer's time, date, or time zone.
Customize the Clock Gadget

 We will now show you how Windows Vista lets you configure options and settings for the clock gadget: move your mouse cursor (pointer) over the clock, until the control buttons appear on the side. Click the wrench tool to customize the clock.
We will now show you how Windows Vista lets you configure options and settings for the clock gadget: move your mouse cursor (pointer) over the clock, until the control buttons appear on the side. Click the wrench tool to customize the clock.
Clock gadget options and settings
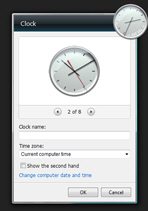 The clock's option window opens, revealing all settings available to the gadget (these options pertain only to the given clock).
The clock's option window opens, revealing all settings available to the gadget (these options pertain only to the given clock).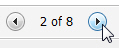 Notice the navigation arrows: these allow you to customize the look of the clock; Windows Vista's built-in clock gadget includes 8 different clocks.
Notice the navigation arrows: these allow you to customize the look of the clock; Windows Vista's built-in clock gadget includes 8 different clocks.
Under the field Clock name, you can give a custom name to each clock you display on the sidebar.
The Time zone dropdown allows you to set the time zone the clock should display; by default, the clock uses the time zone you have set for Vista. The time zone settings only affect the current clock gadget, which means that you can have multiple clocks on the sidebar, each showing its own time zone.
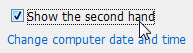 By default, Windows Vista does not display in the clock gadget the seconds hand, which can be a bit distracting. If you want to see it, click Show the second hand checkbox. Vista will then display and move the seconds hand in red, and in real time:
By default, Windows Vista does not display in the clock gadget the seconds hand, which can be a bit distracting. If you want to see it, click Show the second hand checkbox. Vista will then display and move the seconds hand in red, and in real time:
As mentioned earlier, Windows Vista's clock gadget uses your computer's date and time settings; notice that the clock gadget's option window shows a Change computer date and time link. Clicking it will let you customize Windows Vista's date and time settings.
The clock gadget lost its time and settings!
 Tip: When you close a Vista clock gadget from the Sidebar, it loses its data and customization options. (For security reasons, Windows Vista gadgets have limited permissions, and don't behave like regular other standard (non-gadget) applications.)
Tip: When you close a Vista clock gadget from the Sidebar, it loses its data and customization options. (For security reasons, Windows Vista gadgets have limited permissions, and don't behave like regular other standard (non-gadget) applications.)
If you remove the Windows Vista clock gadget and bring it back to the sidebar later on, it will show the default time (your time zone) and the default clock look (the sleek, modern steel clock).
Vista clock gadget vs. other gadget clocks
Note, for clarity, that the clock gadget features and settings we discuss in this tutorial apply only to the Vista clock gadget, which ships with the operating system: if you do a quick search for new gadgets, you will see that gadget clocks are among some of the most popular gadget types. If you do not find the functionality or flexibility you are looking for in the official Vista clock gadget, chances are that some other Vista gadget developer has thought of it, and possibly posted online such a clock!
up ↑