Customize a folder in Windows Vista
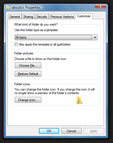 Windows Vista allows you to customize folder templates, whose settings will be applied to all folders configured to use this template (manually or automatically), as well as configuring folders' options on an individual basis.
Windows Vista allows you to customize folder templates, whose settings will be applied to all folders configured to use this template (manually or automatically), as well as configuring folders' options on an individual basis.
A previous tutorial explained how to customize folder icons; this tutorial will cover the remaining folder configuration options, including applying a template to a folder, choosing the default preview file for a folder (and restoring the default behavior).
Configure folder settings
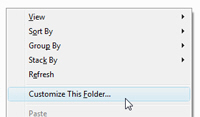 To configure a folder's settings and options in Windows Vista, right-click in an empty area of the folder, and choose Customize this Folder from the context menu.
To configure a folder's settings and options in Windows Vista, right-click in an empty area of the folder, and choose Customize this Folder from the context menu.
Windows will open the folderName Properties (where "folderName" is the actual name of the folder you want to customize), and automatically preselect the Customize tab.
The folder properties' Customize tab is divided in three sections:
What kind of folder do you want?
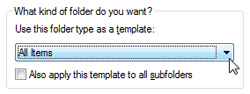 Under this first section of settings, Windows Vista lets you customize the folder template it should apply to this folder; the concept of folder template will be discussed in detail in a later tutorial. For now, just know that the folder template is a group of settings that you can configure and apply to multiple folders. Windows Vista will automatically try to match an appropriate template to each folder, based on that folder's content. The View (icon size and type) used, as well as fields, or columns, displayed will be determined by the template: a folder containing music will not, for example, include columns relevant to folders containing pictures.
Under this first section of settings, Windows Vista lets you customize the folder template it should apply to this folder; the concept of folder template will be discussed in detail in a later tutorial. For now, just know that the folder template is a group of settings that you can configure and apply to multiple folders. Windows Vista will automatically try to match an appropriate template to each folder, based on that folder's content. The View (icon size and type) used, as well as fields, or columns, displayed will be determined by the template: a folder containing music will not, for example, include columns relevant to folders containing pictures.
Under Use this folder type as template, you can leave the default picked automatically by Vista, or choose from one of the following templates: "All Items", "Documents", "Pictures and Videos", "Music Details", or "Music Icons". You can pick and choose back-to-back different types and preview them by clicking the Apply button (or Alt+A as keyboard shortcut).
Once you found the template you prefer for the folder type, consider the "Also apply this template to all subfolders" checkbox, unchecked by default: if you check the checkbox, all the subfolders of the folder you are customizing will use the folder template you selected, regardless of the type of content inside the subfolders. If you leave this option unchecked, Windows Vista will apply the folder template it thinks most suitable for each of the subfolders.
Customize the Folder Pictures settings
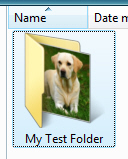
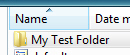 Under Folder Pictures, Windows Vista lets you customize the image that will be used as content preview for the folder you are customizing.
Under Folder Pictures, Windows Vista lets you customize the image that will be used as content preview for the folder you are customizing.
Note that this is different from customizing the folder icon, which will be displayed instead of the standard folder icon (the image of a folder) and its content: whereas the folder icon is always displayed as symbol for the folder, regardless of current view (Large Icons, Details, Tiles, etc.), the custom folder picture is only shown for the following views: Tiles, Medium Icons, Large Icons (displayed on left screenshot), and Extra Large Icons. For the rest, the regular folder icon will be displayed (e.g. above screenshot on the right).
To remove the customized folder picture, click on Restore Default, and Windows Vista will regain control of preview files for the folder in question.
Customize the Folder Icons settings
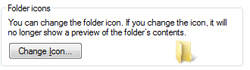 The Folder Icons settings are discussed in depth in our "Customize folder icons in Windows Vista or Windows XP" tutorial. These settings control which icon file will be used to represent the folder in Windows Explorer or on your desktop, regardless of the icon dimensions and view settings currently applied to the folder.
The Folder Icons settings are discussed in depth in our "Customize folder icons in Windows Vista or Windows XP" tutorial. These settings control which icon file will be used to represent the folder in Windows Explorer or on your desktop, regardless of the icon dimensions and view settings currently applied to the folder.