Hide files and folders in Windows XP or Windows Vista (or unhide them)
The previous tutorial explained how to display hidden files and folders in Windows XP or Windows Vista; this tutorial will show you how to set a folder or file's properties to "Hidden". A file or folder marked as hidden will not be visible if the default folder setting of "Do not show hidden files or folders" is kept; in case Windows is set to "Show hidden files or folders", items marked as hidden will be displayed as semi-transparent, or translucent, files/folders.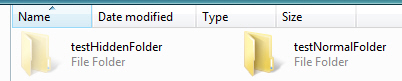
Mark a file or folder as hidden
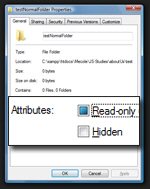 To mark a file or folder as hidden, right-click on the item, and choose Properties from the context menu.
To mark a file or folder as hidden, right-click on the item, and choose Properties from the context menu.
The Folder Properties window will open, with the General [properties] tab automatically selected.
The last section of settings on this tab is labeled Attributes, and contains a checkbox (unchecked by default) labeled Hidden. Check this check box and click OK to mark the selected file or folder as hidden.
The Hidden/visible file and folder setting is immediate, and will take effect for all users as soon as you confirm your choice inside Folder Properties.
Marking a file or folder as hidden can be applied on multiple files and folders at the same time: simply selected all the items you would like to hide, right-click on one of them, and choose Properties - marking the file as hidden from the Properties dialog will apply the change to all the files and/or folders you selected, as soon as you click OK.
Unhide files or folders in Windows XP or Windows Vista
![]() To show files you or another Windows user had marked as hidden, follow the exact same procedure: in the Properties dialog, unchecked the Hidden checkbox, and click OK. All selected files and folders will now no longer be set as hidden.
To show files you or another Windows user had marked as hidden, follow the exact same procedure: in the Properties dialog, unchecked the Hidden checkbox, and click OK. All selected files and folders will now no longer be set as hidden.