User profile folders in Windows Vista
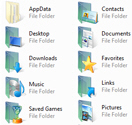 For every Windows user you create, Windows Vista creates a set of special folders, or user profile folders, where the user's data, preferences, and files will be stored. This most notably include the desktop (which is an actual folder whose content is visible when you minimize all windows), the Documents folder, Pictures, Music (including the iTunes music folder as a subfolder), Videos, Downloads, Saved Games, and the application data (or "
For every Windows user you create, Windows Vista creates a set of special folders, or user profile folders, where the user's data, preferences, and files will be stored. This most notably include the desktop (which is an actual folder whose content is visible when you minimize all windows), the Documents folder, Pictures, Music (including the iTunes music folder as a subfolder), Videos, Downloads, Saved Games, and the application data (or "appdata") folder, Contacts, Searches, etc. This tutorial will give you an overview of the main user folders, what their purpose is, and where to find them.
Overview of Windows Users' profile folders
Windows Vista stores all these special folders under a common parent folder. You will be able to access your user profile folder under: C:\Users\userName\ (where "userName" is your actual user name - the account name you click when logging into Windows).
To open your profile folder, hold down the Windows logo key and press R (as in Run). When the Run dialog opens, type "C:\Users" inside the box, and hit Enter: this will open in Windows Explorer the root folder where all user profiles are stored. You will see a folder for each Windows user you created in Vista, a "Public" folder (discussed below), and a "Default Folder", which is hidden unless you configured Windows to show hidden files and folders:
 Double-click on the folder corresponding to your user name; if you double-click on another Windows user's profile folder, you will be asked for the administrative password (or Windows' permission, if you are setup as an administrator).
Double-click on the folder corresponding to your user name; if you double-click on another Windows user's profile folder, you will be asked for the administrative password (or Windows' permission, if you are setup as an administrator).
You will see a list of folders like the ones shown on the screenshot; if you configured Windows to display hidden files and folders, you will see one or more regular-looking folders, like the "appdata" folder discussed in the next tutorial.
Let's now examine the main user profile folders.
The Contacts folder (C:\Users\userName\Contacts)
 The Contacts folder is where Windows Vista and other applications store your contacts; a program like Windows Mail, for example, needs to store your contacts inside a subfolder of your profile, otherwise every Windows user's contact would be mixed together. When you launch a program that uses contacts like Windows Mail or Windows Live Mail, the application will look for your list of contacts in a folder under your profile. Not all email programs behave this way: Mozilla Thunderbird, for example, stores its data under your profile, but inside the special AppData folder.
The Contacts folder is where Windows Vista and other applications store your contacts; a program like Windows Mail, for example, needs to store your contacts inside a subfolder of your profile, otherwise every Windows user's contact would be mixed together. When you launch a program that uses contacts like Windows Mail or Windows Live Mail, the application will look for your list of contacts in a folder under your profile. Not all email programs behave this way: Mozilla Thunderbird, for example, stores its data under your profile, but inside the special AppData folder.
A separate tutorial will also be dedicated to the Contacts folder, which includes special functionality to allow you to manage, sync, backup all your contacts from a single location.
The Desktop folder (C:\Users\userName\Desktop)
The folder called Desktop under your profile is the folder that contains the files and shortcuts you see on your screen, above the taskbar, when all your windows are minimized (unless you customized Windows to hide desktop icons).
Here are two ways to quickly look at your desktop's content:
- Look at your desktop the regular way: hold down the Windows logo key on your keyboard and press D (as in Desktop). This will minimize all your windows, and show your desktop, in a single keystroke. Hitting the same keyboard shortcut again will restore your windows (in a different order unfortunately) - another way is to hit Windows logo key+M (as in Minimize).
- Open your desktop in Windows Explorer: to look at the content of your desktop as a regular folder, hold down the Windows logo key, and hit R (as in Run) - type desktop in the text field and hit Enter. While you can type desktop inside the Start Menu's search field works too, hitting Enter would launch the first result, whether or not it was actually your desktop folder. (The "Run" method always works as expected.)
The Documents folder (C:\Users\userName\Documents)
Windows Vista Documents folder ("My Documents" in Windows XP) contains files saved to the default for many programs, like Microsoft Office. When you create a new text document in Word or a new spreadsheet in Excel, and hit the Save command, these files will automatically go inside the Documents folder, which makes it easy to find them or back them up all at once.
The Downloads folder (C:\Users\userName\Downloads)
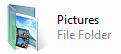 The Downloads folder is used by some internet-connected applications (like web browsers or email clients) to download files and save pictures and attachments. When you save a picture from Firefox, for example, it is automatically copied inside the Downloads folder - this behavior can be customized through Firefox options. (When you save a picture from a web page in Internet Explorer, the picture is automatically saved in your Pictures profile folder.)
The Downloads folder is used by some internet-connected applications (like web browsers or email clients) to download files and save pictures and attachments. When you save a picture from Firefox, for example, it is automatically copied inside the Downloads folder - this behavior can be customized through Firefox options. (When you save a picture from a web page in Internet Explorer, the picture is automatically saved in your Pictures profile folder.)
The Favorites folder (C:\Users\userName\Favorites)
 This is where Internet Explorer stores all the folders and shortcuts you have added as favorites (or "bookmarked"). A quick way to access your favorites is to hold down the Windows logo key and press R (as in Run) - then, type favorites in the text box and hit Enter.
This is where Internet Explorer stores all the folders and shortcuts you have added as favorites (or "bookmarked"). A quick way to access your favorites is to hold down the Windows logo key and press R (as in Run) - then, type favorites in the text box and hit Enter.
The Links folder (C:\Users\userName\Links)
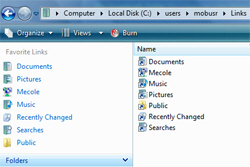 Windows Vista's Links folder is where Windows Explorer's "Favorite Links" are stored.
Windows Vista's Links folder is where Windows Explorer's "Favorite Links" are stored.
The Favorite Links are the clickable shortcuts visible on the left of any Windows Explorer window, that let you quickly navigate to common location on your computer.
A later tutorial will explain in detail how to customize your favorite links and make the most of this feature.
The Music folder (C:\Users\userName\Music)
The Music folder is the default storing location for all audio content by Windows Media Player and third-party players like the VLC Media Player or iTunes.
Note that your iTunes music, TV shows, podcasts, etc. are stored inside a subfolder of the Music folder: C:\Users\userName\Music\iTunes\iTunes Music. This folder contains dedicated subfolders for music files, TV shows, movies, etc. All movies purchased on iTunes for example, are stored inside the Movies subfolder.
The Pictures folder (C:\Users\userName\Pictures)
Windows Vista's Pictures profile folder ("My Pictures" in previous versions of Windows) is where most pictures and graphic files are saved. This is also the default location where applications that let you customize picture-related settings will first open to let you find pictures; when you want to change your desktop wallpaper for example, the Control Panel will include a reference to the Pictures folder for quick access to any image you might want to use as background on the desktop.
The Saved Games folder (C:\Users\userName\Saved Games)
The Saved Games profile folder is especially designed as a central location to let you save in-progress video games. (Note that not all game designers take advantage of this folder, and some saved games might be stored in other folders.)
The Searches folder (C:\Users\userName\Searches)
 Windows Vista will store inside the Searches folder under your profile any file searches you have made and saved. Another series of tutorials will delve deeper into integrate search, advanced settings, and saved searches.
Windows Vista will store inside the Searches folder under your profile any file searches you have made and saved. Another series of tutorials will delve deeper into integrate search, advanced settings, and saved searches.
The Videos folder (C:\Users\userName\Videos)
The Videos folder is the default location for movies: note that iTunes will save its movies and TV shows in subfolders of the Music folder (see above).
The Application Data folder (or "appdata", under C:\Users\userName\AppData\Roaming)
Please see our appdata folder tutorial for this special folder.
up ↑