Configure common items behavior in the Windows Vista Start Menu
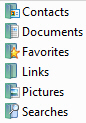 This tutorial will explain how you can customize the behavior of common Start Menu items in Windows Vista. For example: should you display the Control Panel on the Start Menu? Should it be a clickable link (button), or should it expand as a sub-menu to show all the options and settings available in the Control Panel? Windows Vista lets you customize that type of behavior for the following Start Menu items: Computer, Control Panel, Documents, Games, Music, Personal folder, Pictures, and System Administrative Tools. Windows Vista can display these items as a button or a sub-menu on the Start Menu, or simply not display them at all.
This tutorial will explain how you can customize the behavior of common Start Menu items in Windows Vista. For example: should you display the Control Panel on the Start Menu? Should it be a clickable link (button), or should it expand as a sub-menu to show all the options and settings available in the Control Panel? Windows Vista lets you customize that type of behavior for the following Start Menu items: Computer, Control Panel, Documents, Games, Music, Personal folder, Pictures, and System Administrative Tools. Windows Vista can display these items as a button or a sub-menu on the Start Menu, or simply not display them at all.
Customizing the Start Menu
 To access the Start Menu settings and options in Windows Vista, right-click on the Start button and choose Properties.
To access the Start Menu settings and options in Windows Vista, right-click on the Start button and choose Properties.
The "Taskbar and Start Menu Properties" window will open. Select the second tab ("Start Menu"), and click the "Customize…" button.
Configuring common items behavior
Windows Vista's Start Menu displays by default a series of common folders, all of which have an entry in the Start Menu options: all these special folders have the same three behavior options we will cover after explaining the nature of each of these special folders, or places.
- Computer - This is the top-level directory (or "folder" of kind), which shows everything contained on your computer, including secondary hard drives, USB flash drives currently plugged in, cameras, scanners, printers, etc.
- Control Panel - Most of Windows Vista's settings can be configured from the Control Panel, the central repository for Windows Customization outside individual programs' options.
- Documents - In Windows Vista, the "Documents" special folder is the default directory used by programs to save their documents (like Microsoft Office applications); it corresponds to the folder Windows XP called "My Documents".
- Games - The store folder for game shortcuts.
- Music - The default folder used to store music and other audio files; iTunes also uses sub-folders of Music to store all of its content.
- Personal folder - Each Windows Vista user has a "profile folder", which contains many of the other folders we just discussed, like Documents, Music, etc. This allows Vista to store content relevant only to the user currently logged in. (Your personal folder is named after your user name, and located inside
C:\Users. - alongside other users' folder, the Public folder, the hidden "All Users" folder (which contains default content for all Vista users), and the Default folder.) - Pictures - The default location Windows Vista uses to store your pictures: this is for example where Internet Explorer stores images you save from a web page.
- System administrative tools - Hidden by default in the Start Menu, these are the technical tools used to maintain or diagnostic Windows Vista.
Configuring the common folders' behavior in the Start Menu
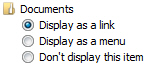 Windows Vista gives you the same three behavior options for all the folders/places we just mentioned: "Display as link", "Display as menu", or "Don't display this item". Display as a link makes the item open the folder with a single click; Display as menu expands the item to a sub-menu.
Windows Vista gives you the same three behavior options for all the folders/places we just mentioned: "Display as link", "Display as menu", or "Don't display this item". Display as a link makes the item open the folder with a single click; Display as menu expands the item to a sub-menu.

The above screenshot shows Windows Vista's Control Panel displayed in the Start Menu as a menu (left, with partial expanded menu), and as a simple clickable link (or "button" - on the right).
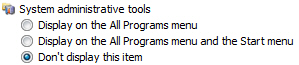 System administrative tools are the slight exception: you can either not display them at all (default), show them under the All Programs menu, or show them both on the Start Menu and under the All Programs Menu.
System administrative tools are the slight exception: you can either not display them at all (default), show them under the All Programs menu, or show them both on the Start Menu and under the All Programs Menu.
Applying the options you configured for the Start Menu
Don't forget to click Ok to validate all the options and settings you have customized for the Start Menu, and you are done! Windows Vista will apply any configuration changes made to the Start Menu immediately (no restart or logging-off required).
up ↑