Display folders in the taskbar in Windows Vista
The previous tutorial showed how you can add your desktop as a toolbar in Windows Vista's taskbar; this tutorial explains how you can add any folder as a toolbar in the taskbar. This is an ideal solution for folders whose content you need to access regularly, and will save you a lot of time.
Add a folder as taskbar toolbar
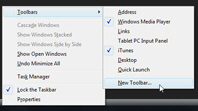 To add a folder as toolbar on Windows Vista's taskbar, right-click on an empty area of the taskbar, and click on the Toolbars sub-menu, and choose New Toolbar.
To add a folder as toolbar on Windows Vista's taskbar, right-click on an empty area of the taskbar, and click on the Toolbars sub-menu, and choose New Toolbar.
From the New Toolbar - Choose a folder dialog that opened, navigate to the folder whose content you would like to display as toolbar, and click Select Folder.
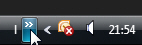 Windows Vista's taskbar now displays a menu; in the example below, we added a folder called "l" (lowercase L, for Library), that displays all the eBooks on this computer. (Naming the folder with a single letter means that it will take less space on the taskbar.)
Windows Vista's taskbar now displays a menu; in the example below, we added a folder called "l" (lowercase L, for Library), that displays all the eBooks on this computer. (Naming the folder with a single letter means that it will take less space on the taskbar.)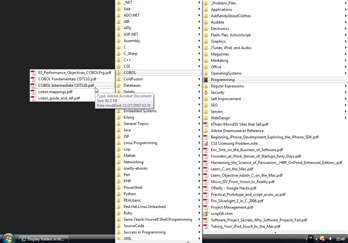
As illustrated from the screenshot above, navigating folders and sub-folders for frequently accessed content becomes a breeze by making the folder in question a taskbar toolbar. Windows Vista lets you add multiple folder-toolbars to the taskbar.
Navigate to the target folder in Windows Explorer
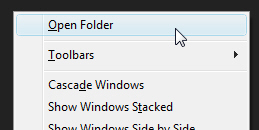 If you wish to navigate the folder in Windows Explorer, right-click on its toolbar in the taskbar, and click the first menu item, "Open Folder".
If you wish to navigate the folder in Windows Explorer, right-click on its toolbar in the taskbar, and click the first menu item, "Open Folder".
This gives you an additional way to open folders you use frequently. Ideal candidates for folder-toolbar in the taskbar are the Desktop (and this folder-toolbar is built-in), your Documents folder, etc.
Close (hide) a custom folder-toolbar from the taskbar
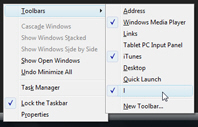 Windows Vista lets you, at any time, remove any custom folder toolbar from the taskbar by right-clicking in an empty area of the taskbar, and choosing the folder name from the Toolbars sub-menu.
Windows Vista lets you, at any time, remove any custom folder toolbar from the taskbar by right-clicking in an empty area of the taskbar, and choosing the folder name from the Toolbars sub-menu.
This will close (hide) the custom toolbar from the taskbar and remove its entry from the Toolbars sub-menu. Since Windows Vista does not store the folders you recently used as taskbar toolbars, you need to re-navigate and pick your folder if you want the toolbar added again later on.