Add toolbars to the taskbar in Windows Vista
Windows Vista allows you to add both built-in, third-party and custom toolbars to the taskbar; this tutorial goes in turn through the taskbar toolbars that "ship" with Windows Vista. Taskbar toolbars give you quick access to resources, files, or programs that you would otherwise have to access indirectly. The only downside to using toolbars in the taskbar is the space they take; we will show you a few tips in this and the next tutorial, to reduce the amount of space custom toolbars take in the taskbar.
Built-in taskbar toolbars in Windows Vista
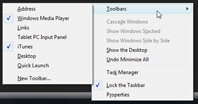 To add any toolbar to Windows Vista's taskbar, right-click on an empty area of the taskbar, and choose Toolbars from the context menu that appears.
To add any toolbar to Windows Vista's taskbar, right-click on an empty area of the taskbar, and choose Toolbars from the context menu that appears.
The Toolbars sub-menu shows the built-in toolbars, any available third-party toolbars, as well as a "New Toolbar" entry.
The taskbar's Address toolbar
Select Toolbars > Address to display an address bar inside your taskbar. Windows Vista lets you type local addresses (like folder paths) or "URLs" (internet addresses), and will launch the target inside Windows Explorer or your default browser, as appropriate:
Notice that if the taskbar is unlocked, Windows Vista lets you resize the taskbar's Address toolbar as needed. When you type a folder path (like C:\...), Vista will auto-complete the path using your computer's folder hierarchy; if you type an address that matches a web page in your browsing history, Vista will use your browsing history to try to complete the address for you: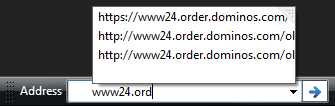
The taskbar's Windows Media Player toolbar
A separate tutorial covers the taskbar's Windows Media Player toolbar.
The taskbar's Links toolbar
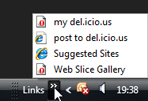 Select Toolbars > Links to show the content of Internet Explorer's Links folder, which is located inside your Favorites. This gives you quick access to any web page or document you have added as favorite inside the Links folder. Note that you can display all your IE favorites in Windows Vista's classic Start Menu; the next tutorial will also show you how to add any folder on your computer as taskbar toolbar.
Select Toolbars > Links to show the content of Internet Explorer's Links folder, which is located inside your Favorites. This gives you quick access to any web page or document you have added as favorite inside the Links folder. Note that you can display all your IE favorites in Windows Vista's classic Start Menu; the next tutorial will also show you how to add any folder on your computer as taskbar toolbar.
To close the Links toolbar (hide it from the taskbar), or to hide any other folder-toolbar on the taskbar, right-click on the toolbar name, and choose Close Toolbar.
The taskbar's Tablet PC Input Panel toolbar
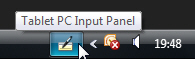 This toolbar may or may not be available inside the Toolbars sub-menu, depending on your Windows Vista settings as they pertain to tablet computing. It will be visible if you use a tablet PC, or if a tablet and pen are detected by Vista. Either way, this will open the input panel (used for handwriting recognition).
This toolbar may or may not be available inside the Toolbars sub-menu, depending on your Windows Vista settings as they pertain to tablet computing. It will be visible if you use a tablet PC, or if a tablet and pen are detected by Vista. Either way, this will open the input panel (used for handwriting recognition).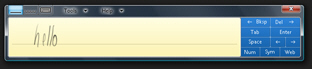
The taskbar's iTunes toolbar
A separate tutorial covers the taskbar's iTunes toolbar. (Note that this toolbar option will only be visible in the Toolbars sub-menu if iTunes is installed on your computer.)
The taskbar's Desktop toolbar
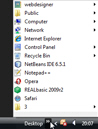 This is a special case of the folder toolbars we will cover in detail in the next tutorial. When enabled, the Desktop toolbar gives you one-click access, from the taskbar, to all the files and folders on your desktop.
This is a special case of the folder toolbars we will cover in detail in the next tutorial. When enabled, the Desktop toolbar gives you one-click access, from the taskbar, to all the files and folders on your desktop.
Each icon is a clickable menu item, and will launch appropriately: if it is a program, it will launch the program; if it is a document, it will open in the associated application (for example, spreadsheets in Excel, etc.); if it is a folder, clicking its entry will reveal the content of the folder as a sub-menu.
To open a folder that doubles as a sub-menu, simply double-click the folder name. A single click will simply reveal as sub-menu the content of that folder; on the other hand, an empty folder requires a single click, like any other document, application, or shortcut.
The taskbar's Quick Launch toolbar
 Quick Launch is a special taskbar feature, and behind the scenes a simple folder whose content is displayed as icons in Windows Vista's taskbar: read our Quick Launch tutorial.
Quick Launch is a special taskbar feature, and behind the scenes a simple folder whose content is displayed as icons in Windows Vista's taskbar: read our Quick Launch tutorial.
The "New Toolbar" Entry under the Toolbars sub-menu
This is the feature we mentioned above, and explore in detail in the next tutorial; this feature allows you to add folder toolbars to the taskbar, so that you can navigate their content right from the taskbar. Learn how to add and manage folders on the taskbar.
up ↑