Configure the taskbar settings in Windows Vista
 A previous tutorial showed you how to move or resize the taskbar in Windows Vista. This tutorial explains how to configure the other taskbar's settings. (Although the Start Menu is part of the taskbar, we have a dedicated series of tutorials on the Start Menu; customization of the taskbar's notification area is also covered in later tutorials.)
A previous tutorial showed you how to move or resize the taskbar in Windows Vista. This tutorial explains how to configure the other taskbar's settings. (Although the Start Menu is part of the taskbar, we have a dedicated series of tutorials on the Start Menu; customization of the taskbar's notification area is also covered in later tutorials.)
Customize the taskbar settings in Windows Vista
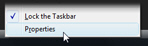 To access Windows Vista's "Taskbar and Start Menu Properties", right-click on an empty area of the taskbar, and click Properties. A window will open, with the Taskbar tab selected, revealing the Taskbar Appearance settings:
To access Windows Vista's "Taskbar and Start Menu Properties", right-click on an empty area of the taskbar, and click Properties. A window will open, with the Taskbar tab selected, revealing the Taskbar Appearance settings: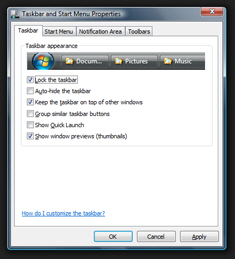
Lock the taskbar
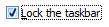 This first option determines whether or not Windows Vista should allow the taskbar to be moved or resized, or if its components (like Quick Launch) should be resizable or not. The quickest way to lock or unlock the taskbar is to right-click on an empty area of the taskbar, and choose Lock the Taskbar.
This first option determines whether or not Windows Vista should allow the taskbar to be moved or resized, or if its components (like Quick Launch) should be resizable or not. The quickest way to lock or unlock the taskbar is to right-click on an empty area of the taskbar, and choose Lock the Taskbar.
Auto-hide the taskbar
 Disabled by default, this option instructs Windows Vista to make the toolbar slide away from view until you move your mouse cursor (pointer) above the corresponding side of the screen. This allows you to save screen real estate by only showing the taskbar when you need it; in practice, it may be a better choice to move the taskbar alongside a vertical side of your screen (if you use a wide screen), since the auto-hide feature means that you will often reveal the taskbar without meaning to, which gets quickly annoying.
Disabled by default, this option instructs Windows Vista to make the toolbar slide away from view until you move your mouse cursor (pointer) above the corresponding side of the screen. This allows you to save screen real estate by only showing the taskbar when you need it; in practice, it may be a better choice to move the taskbar alongside a vertical side of your screen (if you use a wide screen), since the auto-hide feature means that you will often reveal the taskbar without meaning to, which gets quickly annoying.
Keep the taskbar on top of other windows
 This option is enabled by default; if you uncheck the Keep the taskbar on top of other windows checkbox, Windows Vista will only show the taskbar when all other windows are minimized, or when you explicitly place the focus on the taskbar (for example by hitting the Windows key on your keyboard to open the Start Menu).
This option is enabled by default; if you uncheck the Keep the taskbar on top of other windows checkbox, Windows Vista will only show the taskbar when all other windows are minimized, or when you explicitly place the focus on the taskbar (for example by hitting the Windows key on your keyboard to open the Start Menu).
Group similar taskbar buttons
 If this option is enabled (it is by default), Windows Vista will share a single button for related windows as soon as you run out of space for new taskbar buttons on the taskbar:
If this option is enabled (it is by default), Windows Vista will share a single button for related windows as soon as you run out of space for new taskbar buttons on the taskbar: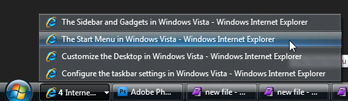
With this option enabled, clicking the grouped taskbar buttons reveals a menu, from which you can choose which window to open, close, etc. (You can right-clicking on any of the menu item to manage the window in question, the same way you can manage a window from its regular taskbar button.)
Show Quick Launch
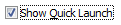 By default, Windows Vista displays Quick Launch in the taskbar; another tutorial explains how you can quickly show or hide Quick Launch in Windows Vista.
By default, Windows Vista displays Quick Launch in the taskbar; another tutorial explains how you can quickly show or hide Quick Launch in Windows Vista.
Show window previews (thumbnails)
 Part of Windows Vista's "Aero" experience, hovering for a second over any taskbar button will display a mini preview (or "thumbnail") of its window; leaving this setting enabled is especially useful when you have multiple windows open from the same application. The screenshot below shows the taskbar thumbnail of an Outlook 2007 reminder window.
Part of Windows Vista's "Aero" experience, hovering for a second over any taskbar button will display a mini preview (or "thumbnail") of its window; leaving this setting enabled is especially useful when you have multiple windows open from the same application. The screenshot below shows the taskbar thumbnail of an Outlook 2007 reminder window.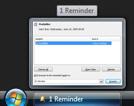
Notice that a floating callout is displayed above the thumbnail, containing the title of the window whose thumbnail is showing.
Apply your taskbar settings changes
Once you are done, click OK to accept any changes you made to the taskbar appearance settings, or Cancel to ignore them. You may have noticed that the Taskbar tab includes a real-time preview of the changes you apply by checking or un-checking the various available taskbar options.