Adding more clocks in Windows Vista (Display time from multiple time zones)
By default, Windows Vista displays one clock in the system tray (or "notification area") of the taskbar: this clock is set to use your local time format, and your time zone. But it is possible to add up to two custom clocks for different time zones, especially if you deal with people in other time zones; this spares you from having to mentally add or subtract hours to the current time to figure out what time it is in the area of the world you are concerned with. This tutorial explains how to easily add more clocks (and time zones) to Windows Vista's taskbar.
Showing multiple clocks in Windows' taskbar
 Windows Vista allows you to see the current date by moving your mouse cursor over the clock in the notification area; that same process and area will be used to show additional clocks (or time zones) if you have created them.
Windows Vista allows you to see the current date by moving your mouse cursor over the clock in the notification area; that same process and area will be used to show additional clocks (or time zones) if you have created them.
To add more custom clocks, right-click on the clock and choose Adjust Date/Time.
This will open Windows Vista's Date and Time window, which contains most date and time options and settings; click on the Additional Clocks tab: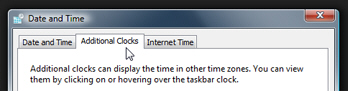
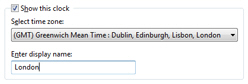 To create a first custom clock, check the first Show this clock checkbox: then pick a time zone for the new clock under the Select time zone dropdown menu, and type a name for your new clock under Enter display name - Vista will use this name as legend your custom clock.
To create a first custom clock, check the first Show this clock checkbox: then pick a time zone for the new clock under the Select time zone dropdown menu, and type a name for your new clock under Enter display name - Vista will use this name as legend your custom clock.
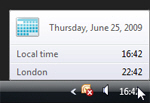 Let's preview our clock: click the Apply button to confirm the creation of your new clock, and move your mouse over the clock in the notification area of Windows Vista's taskbar.
Let's preview our clock: click the Apply button to confirm the creation of your new clock, and move your mouse over the clock in the notification area of Windows Vista's taskbar.
Notice that both your Local Time and the new clock are displayed in the popup; next, notice that Windows Vista displays the time using your custom time format settings; in our case, Vista is still using military time.
If you click on the clock in the taskbar, a graphic-rich clock and calendar will appear instead of the small popup. Windows Vista will also indicate a different day in one of your time zones: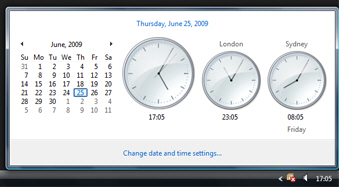
Windows Vista displays sample cities next to GMT time zones; if you do not know the GMT time of the location for which you want a new clock, you can use the GMT Time Converter. This will let you pick a country, then a city, a figure out to which time zone this location belongs.
Adding a second custom clock in Windows Vista
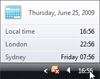 To add a second custom clock in Windows Vista, repeat the process above, enable the second clock, and configure the new clock's settings.
To add a second custom clock in Windows Vista, repeat the process above, enable the second clock, and configure the new clock's settings.
This allows you to display up to three different time zones; at any time, you can change which two additional clocks / time zones to show.
If you need to display more than three time zones, you can use several instances of Windows Vista's built-in clock gadget: learn how to add new gadgets to Windows' Sidebar.
up ↑