Add new users in Windows 7 (Create Windows user account profiles)
When you first run Windows 7, it will automatically create an "Administrator" account, since you cannot use Windows without being logged in as some kind of user (even if this means using the "Guest" user account). But you can create other Windows accounts, which allows each of you to have files under your profiles protected from one another; for example, your web browser's bookmarks are stored in your user account profile; having multiple Windows accounts means that each of you can have their own experience. In this tutorial, we will explain how to create a new Windows user profile in Windows 7, and what type of profile features and options you will want to look for.
Create a new user in Windows 7
Here are the steps to follow to make a new user account profile in Windows 7:
- Open the start menu, and type "user account"
- Click on the result that reads "Add or remove user accounts" (not the "User Accounts" top result), and Windows 7 will open the Control Panel on the "Choose the account you would like to change" screen
- Click on the "Create a new account" link displayed below the listing of current Windows users:
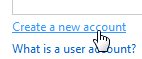
- In the "Name the account and choose an account type" screen that Windows 7 loaded next, type the "New account name" in the text box; this is the profile name, as it will appear on the Windows 7 logon screen, for example. (Your new Windows user's name can contain spaces.)
- Next, Windows 7 asks you to pick the type of user account you want to create: since a "Standard User" can potentially do less harm than a "Administrator" user, we recommend creating only standard users; people who need to perform administrative tasks on your computer can always "temporarily" login as admin to perform that one task.
- Click on the "Create Account" button; within a second or two, Windows 7 brings you back to the user account listing; you now see the name and account type of the Windows user you just created:
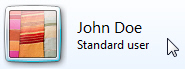
- Next, double-click on the new user name to see or edit the profile (account). We strongly recommend that you add a password to this new user account. But from that screen, you can also change the Windows user's picture, change the account type after the fact, setup parental controls, and even delete the account.
And this is how you create new user account profiles in Windows 7; you can always go back and edit a user's profile by typing "user account" in the start menu, and clicking on the "User Accounts" result link. In some cases (for example if you are a standard user in Windows 7, and want to make changes to an administrator account, you will need the admin password).
up ↑