How to quickly lock Windows (Lock your computer in Windows 7)
Here is feature that will come in handy in many situations: how to quickly lock your computer in Windows 7. This prevents any unauthorized access to your PC until you manually unlock it, and also (perhaps mostly) hides everything you have on screen. In an office with colleagues, or at home on a shared computer, you should always lock Windows before stepping away from your computer. This is for two reasons: first, locking your PC will allow others to switch Windows user and login under another account, and also not leave anything on screen for prying eyes.
Locking Windows from the start menu
The slowest, but perhaps easiest way to remember how to lock your computer in Windows 7 is to go through the start menu:
- Click on the start menu
- Click on the arrow pointing right, of the button displayed in the lower right corner of the start menu
- From the fly-out menu, choose "Lock", as shown on the screenshot:
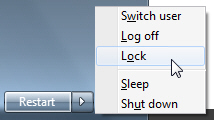
- As soon as you do, Windows 7 locks your PC and displays the screen from which you can either enter your password and log back into Windows, or allow other users to login into their own account, so that they don't have to access the login screen from within your profile.
That was the slower way to lock Windows. The fastest way to lock your computer is to use the following keyboard shortcut: Windows+L. Hold down the Windows logo key on your keyboard, and while holding it down, press the "L" key - easy to remember: "L" as in "Lock".
You should remember both ways, and get into the habit of pressing Windows+L whenever you step away from your PC; much like pressing Ctrl+S (Save) should have become as natural and frequent as breathing when you are editing a Word document, Excel spreadsheet, PowerPoint presentation, and any other type of work that lets you lose data.
up ↑