Change your password in Windows 7 (Add or remove user account passwords)
Whenever you create a profile for a will user, you can create an account password, which prevents unauthorized users from accessing this particular Windows profile. But, even if you have not setup a password, you can later on add a password; likewise, you can choose to remove a password from another protected Windows account. And finally, you can of course change the password of an account at any time (change your password, or another Windows user's). This tutorial explains how to add, remove, or change a user password in Windows 7.
Tip: you can also change Windows password from the command line (DOS prompt).
- In this Windows 7 tutorial:
- Add a password
- Remove a password
- Change the password
Add a password to a Windows profile (user account)
You will need to access the existing Windows user's profile to add password protection to his or her account - follow these simple steps:
- Open the start menu and type "user account"; click on the "User accounts" result link.
- From the Control Panel screen that loaded, click on "Manage another account"
- Double-click on the user for which you want to add a password
- Windows 7 will load that user's "Make changes to [user name]'s account" screen
- Click on the "Create a password" link
- Windows 7 will then ask for three pieces of information: type the password inside the "New Password" field, and confirm it inside the "Confirm new password" text field.
- Finally, Windows 7 lets you optionally "Type a password hint", to help the user remember his/her password in case they forget it.
- Hit the "Create Password" button; after a few seconds, Windows 7 confirms the change by bringing you back to the user account screen.
From this point on, this Windows user will only be able to login to their account and access their files after supplying the password you just created (added).
Remove a password from a Windows 7 user account
While we do not recommend you do it, Windows 7 lets you remove password protection from a user account profile (by default, you have to manually add a password when creating a new user account).
- From the start menu, type "user account" in the search field; click on the "User accounts" link.
- Click on the "Manage another account" to access all Windows accounts on your computer
- Double-click on the user name (Windows profile) to remove their password protection
- Click on "Remove the password" link
- Windows 7 will display the Remove a password screen; for security reasons, Windows asks you to supply the current password (at least for administrator accounts), and click on the Remove Password button. After a few seconds, Windows 7 brings you back to that particular user's profile, confirming that the password has been successfully removed.
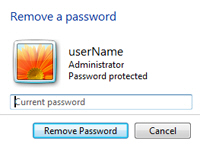
And that's all it takes to remove a password in Windows 7!
Change the Windows password of a user account / change your password
The steps involved in changing your Windows password, or another Windows user's password are quite similar, so we'll explain both at the same time in the following series of steps:
- Type "user account" in the start menu's search field, and click on the first result, "User accounts".
- Windows 7 opens the Manage your user account screen: if you want to change your own password, click on "Change your password" and skip the next three steps.
- To change another user's password, click on the "Manage another account" link
- Double-click on the name of the Windows user whose password you want to change
- Click on the "Change the password" link
- Windows 7 now displays the "Change [Windows user name] password" screen; type the "Current Password" if needed, and then type the "New password", and confirm it inside the "Confirm new password" text field.
- Optionally "Type a password hint", which Windows will use as reminder when someone cannot log in back to their account; we recommend taking advantage of this feature, and forcing everyone to choose a password reminder (hint).
- Click the "Change Password" button, and Windows 7 brings you back to the previous screen, confirming that your password (or another Windows user's password) has been changed successfully.
You can change password, add a password, or remove a password from Windows accounts as often as you'd like; in fact, if your computer is surrounded by many people (e.g., work colleagues), it is a good idea to regularly change your password - and Windows 7 makes password management so easy that there is little excuse not to keep your computer / Windows profile secure! To learn more about Windows 7 security and specifically password protection throughout the operating system, make sure to check out Reset Change Windows 7 Password to manage yours and other users' passwords.
up ↑