Customize or turn off UAC Prompts in Windows 7 (User Account Control settings)
One of the main complaints about Windows Vista was the constant UAC prompts you got whenever trying to install a program or change some operating system settings: "UAC" stands for "User Account Control", and helps you keep track of which application or process tries to modify something on your system. This is a security feature that helps you protect your PC from threats and unintentional changes to your machine, but can get in the way; Windows 7 has redesigned the way it handles these situations, and gives you much more "granular" control over the cases in which you will receive a UAC prompt. The default in Windows 7 already means that you will received much less prompts than you may have in Windows Vista. This tutorial explains how to customize the level of warning and UAC prompts you will get on your computer.
Change your UAC warnings level
Follow these steps to access your UAC settings in Windows 7:
- Open the start menu, and type "UAC" in the search field; then, click on the "Change User Account Control settings" link displayed in the search results:
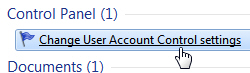
- Windows 7 will open a "User Account Control Settings" window outside the Control Panel, with the "Choose when to be notified about changes to your computer" screen preselected. Changing your UAC options could not be any easier, it is basically just a single slider with four levels of security:
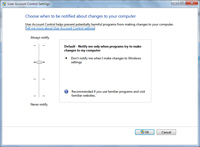
- The screenshot above shows you the default UAC level (third from bottom, out of four total). The top level, "Always notify me" will be reminiscent of Windows Vista, which also asked permission before you initiated yourself changes to the computer. The second setting up is less secure, but more convenient, and offers about the same level of prompts as does the third.
- The bottom level, which isn't recommended, will eliminate UAC prompts altogether, and you will not be able to tell when a program is trying to perform an operation that requires "elevated privileges" (the types of permissions that are normally available to the Administrator only - or other Windows users with administrative privileges). We don't recommend that you disable UAC in Windows 7.
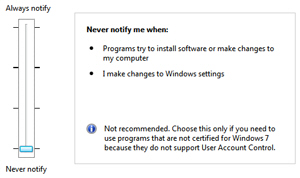
- Once you have made changes to your UAC settings, click on the OK button to apply them; the new option will take effect immediately.
Note: the customized UAC settings you may have configured for your computer are actually a "user setting" - in other words, this change will only affect your own Windows profile, and not that of other users sharing your machine (as long as they login under their own account, as opposed to using yours). Again, keep in mind that if you disable UAC, you will no longer have the protection it provides - it is safer to keep them turned on.
up ↑