Calendar Gadget for Windows 7: Add to desktop + Customize settings
 Another desktop gadget that ships with the Windows 7 operating system is the "Calendar Gadget"; it is not visible by default, but all you need to do is manually add it to your desktop (in other words, you do not have to download the calendar gadget or install it!) In this tutorial, we will explain how to add the calendar gadget and customize its few settings. In its most basic form (as shown on the screenshot), it just displays the day, date, month, and year. Expanded from Smaller Size into its Larger Size setting, the calendar gadget will also include a navigable calendar on top, which lets you view previous months and next ones. This tutorial will explain how to change the calendar gadget's size, how to navigate through dates in it, and how to customize its options.
Another desktop gadget that ships with the Windows 7 operating system is the "Calendar Gadget"; it is not visible by default, but all you need to do is manually add it to your desktop (in other words, you do not have to download the calendar gadget or install it!) In this tutorial, we will explain how to add the calendar gadget and customize its few settings. In its most basic form (as shown on the screenshot), it just displays the day, date, month, and year. Expanded from Smaller Size into its Larger Size setting, the calendar gadget will also include a navigable calendar on top, which lets you view previous months and next ones. This tutorial will explain how to change the calendar gadget's size, how to navigate through dates in it, and how to customize its options.
- In this Windows 7 tutorial:
- Add the calendar gadget to your desktop
- Customize your calendar gadget in Windows 7
- Hide / remove the calendar gadget from your desktop
- Uninstall / Delete the calendar gadget from your computer
Add the calendar gadget to your desktop
As mentioned above, you do not need to download the calendar gadget, since it comes with Windows 7; follow these simple steps to add it to your desktop:
- Open the start menu, and type "add gadget" in the search field. Windows will display the matching results: click on the "Add gadgets to the desktop" link:
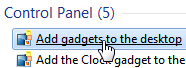
- When the Gadget Gallery opens, it will list all the gadgets currently installed on your computer; since they are in alphabetical order, the calendar gadget should be near the top (if not, type "calendar" in the search field in the top right corner of the window to isolate it quickly).
- Once you found the Calendar, click on it and hold down the mouse button: drag it outside the Gadget Gallery, and drop it where you would like it positioned on your desktop.
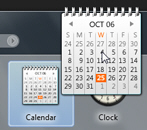
- As soon as you release the mouse button, the calendar gadget will appear as an orange background display of the current day (like our first screenshot).
- To expand the calendar to show the full current month, move your mouse above the gadget, and click on the Expand button, as shown below:
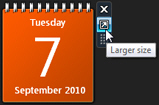
- Windows 7 will now display the calendar as a dual pane, with the current day and date at the bottom, and the current month at the top:
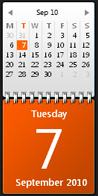
- Notice the arrow buttons on either side of the current date: use them to go to the previous or next month; double-click on the date between these two buttons, and Windows 7 will display the full year, allowing you to double-click on a month to load it inside the calendar gadget:
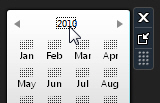
Note: if you want multiple calendar gadgets on your desktop, you can: Windows 7 will let you drag as many calendars (in theory) as you want. To have several calendar gadgets on your desktop at the same time, just drag and drop the calendar inside the Gadget Gallery several times!
Customize your calendar gadget in Windows 7
Aside from the Smaller / Larger size setting, Microsoft's calendar gadget for Windows 7 does not include any options; here are two settings that are common to all gadgets, that can be used to make your calendar more to your liking: making it float above other windows, and making it transparent / translucent, or fully opaque (default).
- The first setting you can configure for the calendar gadget is the "Always on top" option, which will make it float above all open program windows.
- Right-click anywhere on the gadget, and choose "Always on top" from the context menu:
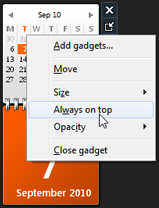
- You can still move it as you want, it will just remain above other windows. To make the calendar gadget visible only when all your windows are minimized, just right-click on it again, and choose "Always on top" once more: this turns on or turns off this option.
- Another setting, available to all gadgets, is the ability to change the opacity / transparency (the screenshot above shows you the Opacity submenu) - for more information, please see how to change desktop gadgets' opacity / transparency in Windows 7.
Hide / remove the calendar gadget from your desktop
All you need to do to remove / hide the calendar gadget from your desktop is to hover your mouse above it and click on the close button ("x") - you can also right-click on the gadget and choose "Close" from the context menu. Windows 7 will remove it, and you can add it back later on as explained above.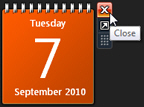
Uninstall / Delete the calendar gadget from your computer
To completely remove the calendar gadget from your computer, you need to manually uninstall it: open the Gadget Gallery and locate the calendar. Then, right-click on it and choose "Uninstall" from the start menu. Windows 7 will give you a last-chance confirmation message to change your mind: "Do you want to uninstall Calendar?" If you do, click on the "Uninstall" button to go forward.
up ↑