Weather Gadget for Windows 7: Add to desktop + Customize settings
Just like Windows Vista, there is a weather gadget for Windows 7: because Windows 7 doesn't show any gadgets on your desktop by default, it may be difficult to guess, but the weather gadget is actually already included on any Windows 7 computer: in other words, no need to download the weather gadget! In this tutorial, we will show you how to add the weather gadget to your desktop, and how to customize its several settings. This gadget is a nice way to stay on top of the weather outside while you are indoor, without having to download and install third-party software.
- In this Windows 7 tutorial:
- Add the weather gadget to your desktop in Windows 7
- Customize the Windows 7 weather gadget settings
- Add multiple weather gadgets to your desktop
- Hide / remove the weather gadget from your desktop
- Delete / uninstall the weather gadget from your computer
Add the weather gadget to your desktop in Windows 7
Follow these steps to "install" the weather gadget on your desktop:
- Click on the start menu, and type "add gadget" in the search field.
- Then, click on the "Add gadgets to the desktop" link in the search results:
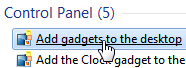
- Windows 7 will open the Gadget Gallery application, which contains a listing of all gadgets currently installed on your computer (which automatically includes the weather gadget).
- Your gadgets are listed in alphabetical order: if you do have added a lot of gadgets, just start typing the word "weather" in the search field to avoid scrolling through multiple screens of gadgets.
- Once you see the weather gadget (with a bright shining sun icon), simply click on it, hold down your mouse button, and drop the weather gadget where you want it floating on your desktop:
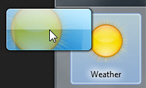
- As soon as you drop it, it is ready to be used: but it shows a default city based on your location: this brings us to our next topic, how to customize the weather gadget:
Customize the Windows 7 weather gadget settings
The weather gadget includes a couple of its own settings, plus two options that are common to all Windows 7 gadgets: these settings are customizable for each individual weather gadget you have added to your desktop (each one behaves independently, in other words).
- To access its options and settings, right-click on the weather gadget, and choose "Options" from the context menu - or you can move your mouse pointer over the gadget, and click on the "wrench" icon / button (this button is universally present on Windows 7 desktop gadgets).
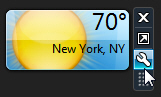
- As soon as you do, Windows 7 will open the gadget's Options dialog:
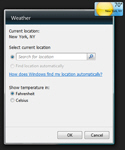
- Enter a city name or zip code inside the "Select current location" text field, and click on the search button. If Windows 7 found several matches (multiple cities), click to select the correct one:
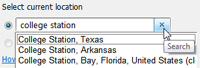
- Then, select the temperature unit you want to use (for the US, it defaults to "Fahrenheit", but you can manually choose to use "Celsius" degrees instead).
- Once done, click on the "OK" button to apply your new settings.
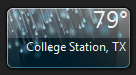
Note: like all other desktop gadgets in Windows 7, the weather gadget includes two "global" options. Right-click on the gadget and you will access a couple of additional settings; for more, detailed information, please see how to change the opacity / transparency of a gadget, and how to force a desktop gadget to stay above other windows.
Show meteorological information for the entire week in the weather gadget
 Another, perhaps less obvious option, is the ability the weather gadget has to show more than just the current weather: move your mouse above it, and click on the "Expand" arrow (screenshot below), and Windows 7 will display for the next three days in the week (not quite the entire week, except when you click on the city name -see tip below- which allows you to see up to a ten-day weather forecast!)
Another, perhaps less obvious option, is the ability the weather gadget has to show more than just the current weather: move your mouse above it, and click on the "Expand" arrow (screenshot below), and Windows 7 will display for the next three days in the week (not quite the entire week, except when you click on the city name -see tip below- which allows you to see up to a ten-day weather forecast!)
(Click that same button to go back from Larger Size to Smaller Size.)
Tip: if you hover your mouse over the weather gadget, you will notice that the name of the city for which you are showing the weather is actually also a clickable link: when you click on it, it will open the detailed meteorological information page for this particular area inside your default web browser: (doesn't use Weather.com, but Microsoft's MSN Weather website).
Add multiple weather gadgets to your desktop
Just like any other gadget, you can have multiple versions (instances) of itself floating on your desktop at any given point. All you need to do to put several weather gadgets on your desktop is to open the Gadget Gallery, and drag multiple times the weather gadget and drop it on the desktop: then, configure each of them to show the weather in a particular location.
If you remove one of the weather gadgets you have on your desktop, it will not affect any of the others. Likewise, you can add another weather gadget on your desktop later on, without any effect on those already present; each weather gadget will keep its settings and position even after you shut down your computer and restart Windows.
Hide / remove the weather gadget from your desktop
Windows 7 gadgets are as easy to add to the desktop as they are to remove (in fact, they're a bit too easy to remove accidentally!) To remove the weather gadget from your desktop, just move your cursor above it and click on the close button ("x"), as shown on the screenshot below:
Caveat: Before you close the weather gadget from your desktop, keep in mind that all its settings will be "forgotten" by Windows 7: in other words, if you remove a gadget and add it back later on, it will only have its default options enabled, and you'll have to manually reset everything.
Delete / uninstall the weather gadget from your computer
To uninstall the weather gadget from your computer and completely remove it, start by opening the Gadget Gallery (right-click and choose "Gadgets"). Then, locate the weather gadget and right-click on it. Choose the "Uninstall" option from the context menu. Windows 7 will display a final "Do you want to uninstall Weather?" confirmation message: click "Uninstall" to proceed.
up ↑