Change a gadget transparency/opacity settings on Windows 7 desktop
 By default, desktop gadgets in Windows 7 are fully opaque (not transparent), and behave just like any other, regular program window; but in addition to the standard gadget settings some gadgets have, Windows 7 lets you control the opacity and transparency levels of all gadgets on your desktop. While some intermediate states of transparency can make your desktop gadgets look annoyingly translucent (read "blurry"), the near full transparency can be very useful when you use it with the "Always on top" setting turned on, since all gadgets will become fully opaque (no transparency) as soon as you move your mouse and hover above a gadget, as shown on the screenshot.
By default, desktop gadgets in Windows 7 are fully opaque (not transparent), and behave just like any other, regular program window; but in addition to the standard gadget settings some gadgets have, Windows 7 lets you control the opacity and transparency levels of all gadgets on your desktop. While some intermediate states of transparency can make your desktop gadgets look annoyingly translucent (read "blurry"), the near full transparency can be very useful when you use it with the "Always on top" setting turned on, since all gadgets will become fully opaque (no transparency) as soon as you move your mouse and hover above a gadget, as shown on the screenshot.
Customize how transparent / opaque a gadget is in Windows 7
Follow these steps to configure the transparency of your gadgets:
- First, if needed, minimize all your open program windows to see your desktop and its gadgets.
- Locate the gadget whose transparency you want to change, and right-click on it:
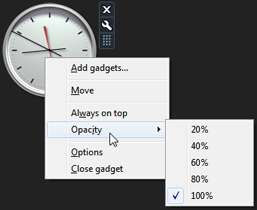
Note: We are using the Windows 7 clock gadget as example throughout this tutorial, but the same applies to any desktop gadget in Windows 7 - the transparent / opaque option is controlled by Windows itself, and isn't part of the gadget itself.
- Notice that all Windows 7 gadgets include an "Opacity" submenu when you right-click on them, which includes the options described below: (transparency and opacity are inversely proportional, and the submenu tells you how opaque the selected gadget will be)
- 20% Opacity (80% transparent) - This setting makes the selected gadget nearly completely transparent: like all other transparency levels, the gadget becomes fully opaque (no transparency at all) once you move your mouse pointer (cursor) above it: this setting is especially useful when used in conjunction with the "Always on top" setting, where you get the best of both worlds: the gadget is out of your way, but available a mouse movement away when you need it!

- 40% Opacity (60% transparent) - The screenshot above shows you the actual transparency levels you have for gadgets in Windows 7, from 20% in the left, to fully opaque (no transparency) on the right. This helps you picture how you would use each transparent / opaque setting for your own gadgets. The 40% opacity and 60% opacity offer little use (that we can think of).
- 60% Opacity (40% transparent) - see above, an intermediate state of transparency, which is too opaque to get out of your way, but too transparent to be easily visible (depending on what colors and patterns lie under the gadget in question, which can make it appear painfully translucent).
- 80% Opacity (20% transparent) - Graphically, this desktop gadget transparency option is interesting, especially if you get creative with the background above which the gadget floats.
- 100% Opacity (0% transparent, or fully opaque) - This is the default option for desktop gadgets in Windows 7, they are completely opaque, just like any other program window. When you use this setting along with the Stay on top option mentioned earlier, the constant visibility can become a bit distracting, and make your screen a bit cluttered.
Final Note: remember that whatever transparent / opaque setting you use for your desktop gadgets in Windows 7, moving your mouse over the gadget will immediately restore its full opacity (100%, and 0% transparency).
up ↑