Download the Windows 7 Sidebar to organize your desktop gadgets
 While it was a disappointment to see that Microsoft had removed the Sidebar from Windows 7, it was a good surprise to discover that a German developer took the time to create a free gadget for Windows 7 that gives you an exact (better, actually) Sidebar for Windows 7! This tutorial explains how to install the free Sidebar gadget for Windows 7 (which is called "7 Sidebar"), and how to customize its settings.
While it was a disappointment to see that Microsoft had removed the Sidebar from Windows 7, it was a good surprise to discover that a German developer took the time to create a free gadget for Windows 7 that gives you an exact (better, actually) Sidebar for Windows 7! This tutorial explains how to install the free Sidebar gadget for Windows 7 (which is called "7 Sidebar"), and how to customize its settings.
- In this Windows 7 tutorial:
- Download and install the Windows 7 Sidebar
- Customize your Sidebar settings
- Close the Windows 7 Sidebar
Download and install the free Windows 7 Sidebar gadget
To download and install the Sidebar for Windows 7, follow these steps:
- Go to the Sidebar download page - confirm that the gadget title reads "7 Sidebar"
- Click on the Download button, confirm by clicking "Install"
- When Windows 7 asks you whether to open or save the gadget file, click "Open"
- Within a few seconds, you will get another popup: click on the Run button
- And finally, click on the "Install" button
- Windows 7 will automatically add the Sidebar gadget to your Gadget Gallery, and will also display the Windows 7 Sidebar on the right of your screen, with all its default settings.
And this is it! You are now ready to use the Windows 7 Sidebar on your computer. Any gadgets you had added to your desktop, and had docked to the right of the screen, will have been automatically placed on the Sidebar. You can move these gadgets out of the Sidebar, and drop there anywhere else on screen, and likewise, can drop other desktop gadgets onto the Sidebar itself.
Customize your Sidebar settings
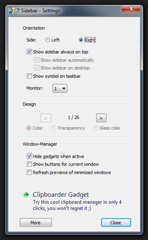 This custom Sidebar for Windows 7 actually offers more options than the original Sidebar Microsoft created, which shipped with Windows Vista: the customize dialog for 7 Sidebar looks like the screenshot on the right.
This custom Sidebar for Windows 7 actually offers more options than the original Sidebar Microsoft created, which shipped with Windows Vista: the customize dialog for 7 Sidebar looks like the screenshot on the right.
- To access the Sidebar settings, right-click on it, and choose "Settings"
- Under Orientation, choose whether Windows 7 should show the Sidebar on the Right (default), or Left
- The "Show Sidebar always on top" checkbox (checked by default) allows the Sidebar to be docked on the side of your screen, even when programs are open and maximized.
- If you uncheck the option above, you can then determine whether to
• "Show Sidebar automatically": displays Sidebar when cursor moves on the edge of the screen
• And "Show Sidebar on desktop": in other words, when all windows are minimized - The "Show symbol on taskbar" checkbox, if checked, will display an icon in the notification area of the taskbar - if it hides itself automatically, see how to show or hide notification icons in Windows 7.
- If you have setup multiple monitors, the Sidebar lets you choose on which display to appear (just choose a monitor number from the Monitor dropdown).
- The Windows 7 Sidebar comes with 26 different themes: use the arrows to preview each of them.
After the default theme, all Sidebar themes can use one of three options: "Transparency" (default), which reveals your desktop background in translucence; "Color" will apply a specific color to the Sidebar, while "Glass color" gives the Sidebar the same colors as your windows. 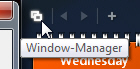 The last three settings apply to the "Window Manager", a feature that lets you preview a thumbnail of all open programs inside the Sidebar.
The last three settings apply to the "Window Manager", a feature that lets you preview a thumbnail of all open programs inside the Sidebar.
"Hide gadgets when active" tells the Sidebar to only show thumbnails, no gadgets on the Sidebar, when you click on the Window Manager button.
Check the "Show buttons for current window" checkbox to be able to minimize or close the current program from the Sidebar.
The "Refresh preview of minimized windows" checkbox, if checked, forces the Windows 7 Sidebar to get an updated thumbnail for both active and minimized windows.
Once you are done configuring your Sidebar's settings, click on the Close button to return to Windows.
Close the Windows 7 Sidebar
The Windows 7 Sidebar works just like any other gadget: once you are (temporarily) done using it, just close it, and it will go back to the Gadget Gallery. To close the Sidebar, right-click on it, and choose "Close 7 Sidebar" from the context menu.
up ↑