Show or hide icons from the taskbar in Windows 7
Especially on laptops, icons tend to accumulate and clutter the taskbar in the notification area (system tray, next to the system clock), to the point where little room is left for taskbar buttons and pinned programs. In this tutorial, we will explain how to hide icons from the taskbar, and how to show hidden icons as needed. This allows you to show only relevant icons, while retaining the ability to show them as needed.
Hide an icon from the taskbar in Windows 7
Follow these steps to hide icons from the notification area / system tray:
- Click on the start menu, and type "hide icons" in the search field
- Windows 7 will load the most relevant results: click on the "Show or hide inactive icons on the taskbar" link displayed under the Control Panel set of results:
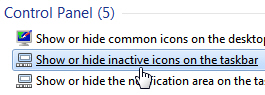
- The Control Panel will open, with the "Select which icons and notifications appear on the taskbar" screen automatically loaded, with a listing of programs and their icons which have in the (recent) past been visible in the notification area of the taskbar.
- Find the program icon you want to hide; it will have an associated dropdown menu, which offers three choices for icon and notification visibility:
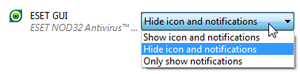
The choices in the dropdown menu are the same for all applications and icons, so the example we picked does not matter. Each option is discussed below. - "Show icon and notifications" - This default will make the icon visible at all times in the notification area / system tray of the taskbar, even when it is not needed.
- "Hide icon and notifications" will keep this program "silent", and invisible unless you click to expand hidden icons; this setting is ideal for "chatty" programs and system tray icons that are not essential. Your antivirus software, for example, should not use this option, as it may have important notifications to share through the taskbar. For important programs, consider the following configuration:
- The last choice, "Only show notifications", is a compromise: the program or service's icon remains hidden in the system tray, until it has a notification. In most cases, this is the best of both worlds, since it un-clutters your taskbar without silencing potentially important notifications.
- Let us point out another global setting for notification area icons: below the listing of icons, notice the "Always show all icons and notifications on the taskbar" checkbox: this checkbox, when checked, overrides all settings listed above, and displays all icons in the taskbar, at all times.
Also notice the "Turn system icons on or off" link: this allows you to show or hide system icons (like how to show or hide the clock or show or hide the volume icon from the taskbar).
Finally, the "Restore default icon behavior" link will reset all icons in the taskbar (notification area) to their original settings, which vary based on program and function. - After you have configured which icons to show or hide, click OK to apply the new settings.
Windows 7 will now display only the icons you want to see; all other icons remain hidden from the taskbar, either between notifications, or always, depending on the settings you chose.
Note: another quick way to access your notification icons preferences is to simply right-click on the clock in the system tray, as shown on the screenshot below:![]()
How to show hidden icons in the taskbar (notification area)
Icons hidden from the taskbar's notification area are just that: hidden - but they still exist, and silently reside in the system tray. You can still access them with a click, the following way:
- To show hidden icons in the taskbar, click on the Up Arrow button displayed by default next to the system clock, as shown on the screenshot: (notice the "Show hidden icons" tooltip)
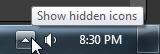
- A click on this button reveals a menu of sorts, displaying all icons currently hidden in the notification area (system tray) of the taskbar; just click or right-click on any of the icons to access their functionality, just as you would if they were showing inside the taskbar itself.
- Also notice the "Customize..." link showing at the bottom of the Show hidden icons menu. Clicking this link will directly open the screen of the Control Panel where Windows 7 manages all notification area icons of the taskbar - in other words, the "Select which icons and notifications appear on the taskbar" screen with which we started this tutorial!
This concludes our Windows 7 tutorial on showing or hiding icons from the taskbar; you now know how to restore icons settings, show or hide individual icons, how to override individual options and display all icons at all times, and finally how to access the show/hide system icons settings as well.
up ↑