Show or hide the clock from the taskbar in Windows 7
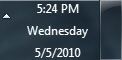 By default, the taskbar in Windows 7 displays the system clock, with time, in the bottom right corner of your screen; depending on your taskbar settings, the clock may instead appear in the bottom left or top right corner of the screen. Also based on how you configured your taskbar, an expanded taskbar also shows the date, alongside the time. In this tutorial, we will show you how to hide the clock from the taskbar in Windows 7 (time and/or date), and how to go back and show again the clock.
By default, the taskbar in Windows 7 displays the system clock, with time, in the bottom right corner of your screen; depending on your taskbar settings, the clock may instead appear in the bottom left or top right corner of the screen. Also based on how you configured your taskbar, an expanded taskbar also shows the date, alongside the time. In this tutorial, we will show you how to hide the clock from the taskbar in Windows 7 (time and/or date), and how to go back and show again the clock.
Hide the clock from the taskbar in Windows 7
Here is how you can hide the clock from the taskbar:
- Click on the start menu, and type "clock"; Windows 7 will display the matching results
- Click on the link that reads "Show or hide clock icon on the taskbar" to open the Control Panel.
- Under the System Icons are displayed all icons Windows shows in the notification area of the taskbar, including "Clock", "Volume", and so on.
- The second column of the "Turn system icons on or off" column shows a list of dropdown menus: click on the menu next to Clock, and change it from On to Off.
- Click OK to apply your change and return to Windows
Windows 7 no longer displays the clock in the taskbar, you now instead see just the Up arrow that lets you access hidden taskbar icons and other system icons, and on its right the "Aero Peek" (show desktop) rectangle button: no more clock in sight!
If you want to know the current time, but the clock is hidden from the taskbar, simply launch Notepad (Start > type "notepad"), and hit F5 to show the time and date. While working without showing the clock in the taskbar can be a good productivity trick, it sometimes becomes cumbersome when you really need to show the time.
Show the clock in the Windows 7 taskbar
Follow these steps to resume showing the clock in Windows 7's taskbar:
- Open the start menu and type "clock"
- Click on "Show or hide clock icon on the taskbar"
- Change the Clock's dropdown menu back to "On"
- Click on the OK button to show the clock again
Windows 7 now reverted to showing date and time inside the taskbar!
up ↑