Show a second + another clock in Windows 7 (add multiple clocks / several time zones)
By default, Windows 7 only includes one single clock, set to the current time zone you have chosen when first setting up Windows (or another if you since changed your time zone). But you can add multiple clocks to the notification area (system tray), a second clock for a (different) time zone, and even another, third clock after that. This tutorial explains how to access these additional clocks after they have been setup, and how to customize them after the fact, in case you want to remove a clock (delete it simply by simply unselecting it), or change it to show a different time.
Add a second and third clock in Windows 7
Follow these steps to display more clocks than just the system clock:
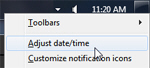 Right-click on the system clock, and choose "Adjust date/time" from the context menu.
Right-click on the system clock, and choose "Adjust date/time" from the context menu.- Windows 7 will open the Date and Time dialog, with the first tab automatic selected: click on the "Additional Clocks" tab.
- You will see two other clocks you can add to the notification area, both of which are disabled (not selected) by default. Both automatic have your current time zone preselected:

- To add one more clock to the system tray, check the first "Show this clock" checkbox.
- As soon as you do, Windows 7 will enable (unlock) the "Select time zone" dropdown menu: pick an appropriate time zone for new clock. Windows gives you sample cities for each of the zones, but you can consult an online time zones map if needed.
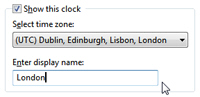
- Once you have chosen a time zone for new system clock, optionally label it by typing inside the "Enter Display Name" text field - this will be visible when you hover above the clock area of the taskbar, or click on the system clock itself, so make it descriptive enough for you and/or other Windows users.
- Let's add another, third clock to the mix: as before, check the checkbox for additional clock number 2, choose a time zone for it (with a fractional offset this time), and type a name for it.
- Click OK to save the changes and add your new clocks to the notification area.
 When you now move your mouse pointer (cursor) above the system clock, it will display the current time for the other clock(s) you have added a minute ago.
When you now move your mouse pointer (cursor) above the system clock, it will display the current time for the other clock(s) you have added a minute ago.
Note that if the time zones run across two days, Windows 7 will display a date on the clock or clocks in question, for clarity.- If you actually click on the system clock, Windows 7 will show the mini calendar, the regular system clock (presumably in your current time zone), and the two additional clocks with a labeled above each (the names you assigned earlier).

Edit your system clocks
Just follow the steps outlined above to access and customize your clocks: you can configure their time zones and change their names as many times as you need or want to, a handy feature for business people and world travelers! Click OK to save the changes, which will take effect immediately.
Remove or delete a clock from the system tray (notification area)
You actually don't even need to delete a clock you no longer want: just access the Windows 7 Date and Time settings, and uncheck the clock you want to hide, and you are done!
up ↑