Resize the taskbar in Windows 7 (and show date next to time!)
Like other versions of Windows, for as long as we can remember, Windows 7 lets you resize the taskbar; the previous tutorial explained how to move the taskbar, and combined with that, you'll be able to make the most of the taskbar based on personal preferences, and the geometry of your screen (most modern displays are "wide screen", which can benefit from having the taskbar on a side of the screen). As you'll learn in this tutorial, making the taskbar larger has a nice, secondary effect: it lets you show the date next to the time, in the system clock (in notification area / system tray).
Before resizing the taskbar, you need to make sure that it is unlocked: right-click on an empty area of the taskbar: if there is no checkmark next to "Lock the taskbar", it is already unlocked; otherwise, click on "Lock the taskbar" to unlock it (remove the checkmark).
Resize the taskbar (make it bigger)
Now that the taskbar is unlocked, follow these steps to resize it:
- Move your mouse cursor next to the edge of the taskbar that points towards the middle of the screen. (In other words, the top edge if the taskbar is at the bottom, bottom edge if it is docked alongside the top edge of the screen, etc.)
- When your cursor becomes a double-pointing arrow (screenshot) hold it down and start dragging:

- If the taskbar is horizontal: resizing a horizontal taskbar will "jump" in increments, up until the point where the taskbar takes up 50% of your screen's height (the maximum value). Each increment represents the height for an extra row of taskbar buttons (which makes sense when you have the "Always combine taskbar buttons" option turned off - more on that later).
Notice that after resizing the taskbar just a bit, Windows 7 now shows the date next to the time (and current day), in the system clock - a really nice side effect of resizing your taskbar:
- If the taskbar is vertical: this is the best scenario for a wide screen display, as it allows you to take advantage of the (most often empty) space you have on the left and right side of your screen. Unlike resizing the horizontal taskbar, when you resize a vertical taskbar, the increments are purely organic (one pixel at a time, no more or no less than you want or need).
And Windows 7 has a hidden taskbar trick: if you move just a bit the internal corner of the taskbar, it will show just the time and date; if you resize just a bit more, Windows 7 will display the time, the date, and also the current day (Monday-Friday, in plain letters).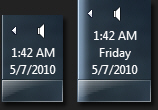
It takes a bit of time to get accustomed to a vertical taskbar (which can be resized to a minimum strip on the side of your screen), but it is all that much space extra space you have vertically, and most documents (web pages, Microsoft Office documents, etc.) are displayed more in height than in width.
That's all it takes to resize your taskbar in Windows 7! Don't forget to lock your taskbar once you found the perfect size (height or width), to avoid accidentally resizing the taskbar later on. It is impossible to resize by accident a locked taskbar!
up ↑