What is Aero Peek? Enable or disable Aero Peek in Windows 7
Windows 7 introduced a new handy feature called "Aero Peek", that allows you to, well, peek at your desktop to see its content, without having to minimize any window. This feature is useful, but can also get in the way. We'll start this tutorial by explaining what Aero Peek is, and finish by showing you how to disable Aero Peek (and how to re-enable it of course), and by showing you alternatives to Aero Peek if you have disabled it. You will also learn an easy fix for the most commonly asked about "Aero Peek doesn't work" problem - simple and obvious once you know the answer.
- In this Windows 7 tutorial:
- What is Aero Peek?
- Disable Aero Peek (and re-enable it)
- Alternatives to Aero Peek
- Help! Aero Peek doesn't work!
What is Aero Peek?
Aero Peek combines functionality you use to have in previous versions of Windows in the "Quick Launch" area (see how you can enable Quick Launch in Windows 7) - this used to be called "Show Desktop". Aero Peek not only offers you this functionality, it also adds with Windows 7 the "Peek" function, which is enabled by default.
To "turn on" Aero Peek, move your mouse cursor, without clicking, above the button displayed next to the system clock in taskbar, as shown on the screenshot below:![]()
All your windows will hide themselves (showing an outline of their size and position for those that aren't currently minimized), allowing you to see the content and icons of your desktop.
To actually minimize all windows, click on the Aero Peek button - click again to restore all windows back up. This portion of Aero Peek works just like the Windows+D keyboard shortcut (hold down the Windows logo key and press "D"), that toggles windows' visibility to show the desktop.
Tip: you can also use a keyboard shortcut for Aero Peek and quickly see your desktop. Press and hold down the Windows logo key, and press the Space bar. This lets you peek at your desktop in a snap, without removing your hands from the keyboard! (Aero Peek remains active until you release the Windows key, at which point your windows are restored to the front of the screen.)
Disable Aero Peek
Accidentally moving your mouse above the Aero Peek button can become quite distracting, since you have to stop what you are doing, and move your mouse cursor away. For this reason, among others, Windows 7 lets you disable Aero Peek (there are now other Aero Peek settings, short of disabling Aero effects altogether).
There are several ways to disable Aero Peek in Windows 7: the simplest way to turn off the Aero Peek functionality (while keeping the button functionality to minimize and restore all windows), is to right-click on the Aero Peek button, and uncheck the "Peek at desktop" menu item.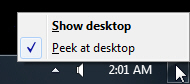
From this point on, Aero Peek will no longer trigger with a simple mouse over.
Tip: the "Show desktop" menu item has the same functionality as clicking the Aero Peek button, and will show or hide the current windows to let you see the content of your desktop.
Re-enable Aero Peek
To re-enable Aero Peek, simply follow the same steps: right-click on the Aero Peek button, and click again on "Peek at desktop" - Windows 7 will add back the checkmark next to the menu item, and any cursor motion above the Aero Peek button will resume showing the content of your desktop.
Alternatives to Aero Peek
A quick way to look at your desktop without using Aero Peek is to use a keyboard shortcut: this allows you to look at what you need on your desktop by hiding all windows, and then "un-minimizing" all windows (restoring them). Press and hold the Windows logo key, and press the spacebar: this keyboard shortcut will hide all your open windows and programs, and only their transparent outline will remain, allowing you to see the icons and folders on your desktop:
Help! Aero Peek doesn't work!
To show your desktop when Aero Peek is disabled, hold down the Windows logo key, and press "D" (as in Desktop) - Windows will minimize all windows, and let you peek at your desktop icons and files. To bring back all windows you had showing, simply press Windows+D again. Unlike the Windows+M keyboard shortcut, which minimizes windows, but doesn't bring them back up, the Windows+D keystroke is a full replacement to Aero Peek (without nice animation or transparency though!)
Here is a quick tip when you have problems, and Aero Peek doesn't seem to work: if you are using the "Classic" theme of Windows 7, Aero Peek only works as a button. A quick way you can confirm this is to right-click on the Aero Peek button: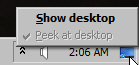
As you can tell from the screenshot, the "Peek at desktop" functionality is turned off (grayed out means disabled) when you are running Windows 7 with a Classic theme (or with the "Aero" visual effects disabled).
Note: even with a Classic Windows theme, the Aero Peek button still works, in the sense that clicking on it will hide or show your current windows to reveal the desktop, but you cannot make this functionality work by hovering your mouse above the Aero Peek area of the taskbar.
up ↑