Drag / move a gadget in Windows 7 + Align gadgets and dock on the side of the screen
A change with desktop gadgets from Windows Vista to Windows 7 was the removal of the Sidebar in Windows 7 (but you can still download the Sidebar for Windows 7). In Windows 7, your gadgets roam free on your screen, anywhere you place them - the exception is a "hot spot" on the side of your screen, which allows you to align and dock your gadgets, to keep them neatly organized. This tutorial explains several ways in which you can move, re-position, and dock your desktop gadgets in Windows 7.
Move and dock your desktop gadgets
Here are a few methods for moving your gadgets on screen in Windows 7:
- The easiest way to move a gadget is to simply click on it, hold, drag, and release the mouse button when you found the spot in which to put the selected gadget.
- As you can tell from the screenshot below, Windows 7 lets you drop gadgets on top of one another:
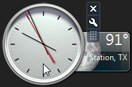
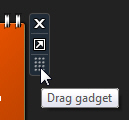 The only exception when it comes to dragging and moving your desktop gadgets is that some gadgets are composed of several text fields and buttons, which cannot be used to drag the gadget around and reposition it to a new spot: this is why Windows 7 includes a "drag handle" (see screenshot), that will always work to move gadgets. Like the rest of the gadget's mini toolbar, it is only visible once you hover your mouse pointer (cursor) above the gadget in question.
The only exception when it comes to dragging and moving your desktop gadgets is that some gadgets are composed of several text fields and buttons, which cannot be used to drag the gadget around and reposition it to a new spot: this is why Windows 7 includes a "drag handle" (see screenshot), that will always work to move gadgets. Like the rest of the gadget's mini toolbar, it is only visible once you hover your mouse pointer (cursor) above the gadget in question.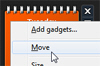 Now, you can also precisely move a gadget with the keyboard: to do so, right-click on the gadget, and choose "Move" from the context menu. Your cursor will now look like a four-headed arrow, indicating that you can start pressing on the Up, Down, Right, and Left arrow keys on your keyboard to move the selected desktop gadget in small increments:
Now, you can also precisely move a gadget with the keyboard: to do so, right-click on the gadget, and choose "Move" from the context menu. Your cursor will now look like a four-headed arrow, indicating that you can start pressing on the Up, Down, Right, and Left arrow keys on your keyboard to move the selected desktop gadget in small increments: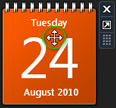
Grid-Align and dock your desktop gadgets in Windows 7
We mentioned earlier that Windows 7 includes a hot spot and docking areas for your gadgets, so experiment with the following: grab a gadget and start moving it above and close around other gadgets on your desktop. You will feel that the selected gadget "snaps" in place next to other gadgets: this is Windows 7 helping you align your gadgets in a neat, invisible grid.
But there is also a special area of the screen, where the default Sidebar used to be in Windows Vista (along right edge of the screen), where gadgets you drag will by themselves snap into place, even if there are no other gadgets floating in the vicinity: this is here too, Windows 7 helping you keep your gadgets organized: you can ignore the snapping area, or use it to your advantage.
Tip: if you are having difficulties positioning a gadget exactly where you want it, just use the keyboard instead of the mouse to move it (see last bullet point in the previous section).
This concludes our tutorial on moving gadgets: you now know how to move your gadgets around by dragging the desktop gadget itself, using the drag handle in the mini toolbar, and even how to reposition your Windows 7 gadgets by using keyboard shortcuts! And you now know about the hot spot docking area.
up ↑