Show / customize desktop gadget options in Windows 7 (Configure gadgets' settings)
Except for a few exceptions, your desktop gadgets in Windows 7 will have settings and options you can configure: one such exception is the calendar gadget that ships with Windows 7 and Windows Vista, and contains no possibility customization. In this tutorial, we will show you how to determine if a gadget can be customized at all, and if this is the case, how you can configure its settings: you will also learn about two additional settings that are available to all gadgets in Windows 7.
Customize a gadget settings in Windows 7
Follow these steps to configure the basic options available to a gadget:
- First, minimize all your program windows, if needed, to see the gadget you want to customize.
- When you see the gadget, right-click on it, and look at the context menu: (we used the Windows 7 clock gadget as example in this tutorial, but any gadget will do).
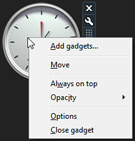
- The menu displayed when you right-click on a Windows 7 gadget is always very similar: aside from the standard "Add gadgets", "Move", and "Close gadget" menu items, there are up to three (typically) settings you can configure.
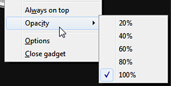 The first setting is "Always on top": this option lets you force a gadget to float above all other program windows you have open at the moment, instead of having to minimize your windows to see that particular gadget. We cover it in detail in this tutorial.
The first setting is "Always on top": this option lets you force a gadget to float above all other program windows you have open at the moment, instead of having to minimize your windows to see that particular gadget. We cover it in detail in this tutorial.- The second standard option you will find for all Windows 7 gadgets is the "Opacity" submenu: this allows you to customize the transparency of a gadget from 20% (nearly fully transparent), to 100% (completely opaque). More details about gadget transparency in this tutorial.
- Finally, most Windows 7 desktop gadgets include their own "Options" menu item: when they do, this indicates that there are more settings you can configure for the gadget in question that are only relevant to this particular gadget: the opacity and "Always on top" options are actually applied by Windows, and not part of the gadgets themselves.
- For example, if you click on the clock gadget's Options menu, a settings dialog will open, and show you everything you can customize about this gadget:
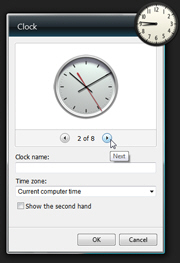
- Once you have made the changes you want to your desktop gadget, you can apply them by clicking on the OK button, or keeping the current options by choosing "Cancel".
Caveat: whenever you close / hide a gadget from your desktop in Windows 7, all the settings you have customized for this gadget are gone! You can re-configure them if you do decide later on to add this gadget to your desktop, but this can quickly get tedious if you add and remove the same gadget from your desktop. Remember that you can turn off the "Always on top" option if you no longer want to constantly see the gadget, instead of removing it from your desktop altogether.
up ↑