Change the "My Computer" icon in Windows 7
Every computer loaded with or upgraded to Windows 7 will come with the same icon for "My Computer"; but you can change this icon to use pretty much any icon image file you have on your PC. In this tutorial, we will explain how to customize the My Computer icon to a different image file, which has to be in one of two types of formats: either an icon file (*.ICO), or a resource of some kind, like *.DLL, *.EXE, etc. - a lot easier than it sounds.
Change the icon of your My Computer shortcut on the desktop
Follow these steps to customize the icon of My Computer:
- Click on the start menu to open it, and type "common desktop icons" in the search field.
- Hit Enter to load the first result (or click on it if it isn't the first one)
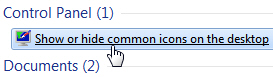
- Windows 7 will open the Desktop Icon Settings dialog:
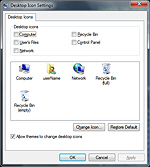
- In the box containing current icon images, click on "Computer" to select it.
- Now click on the "Change Icon" button.
- Windows 7 will load the "Change Icon" dialog, with the standard Windows icons automatically preloaded.
- Go through these multiple standard icons, to see if you want to use one of them for your My Computer icon; notice that there is a horizontal scrollbar at the bottom (in other words, many free icons available that you can use and ship with Windows 7!)
- Double-click on any of these Windows icons to use it for My Computer.
- Notice that there is a Browse button: click on it to search for icon files on your computer. If you want your My Computer icon to be the same as a program (like iTunes, Word, etc.), you can pick as "icon" an application's executable file (
*.EXE), and Windows 7 will extract the program's default icon and use it for your My Computer shortcuts. - Finally, click on the OK button to apply the change
- As soon as you do, Windows 7 starts using the new icon for My Computer immediately, no need to logoff or restart your machine.
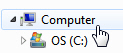 To preview the new icon, just minimize your windows to show the desktop, and you will see it; you will also see this new icon used inside Windows Explorer, as shown on the screenshot (the icon on your desktop is probably larger, since Windows Explorer uses the smallest icon dimensions by default in the navigation pane - 16x16 pixels).
To preview the new icon, just minimize your windows to show the desktop, and you will see it; you will also see this new icon used inside Windows Explorer, as shown on the screenshot (the icon on your desktop is probably larger, since Windows Explorer uses the smallest icon dimensions by default in the navigation pane - 16x16 pixels).