Restore your default desktop icons in Windows 7
![]() As you learned in previous tutorials, Windows 7 lets you fully customize the look of your standard (common) desktop icons; but what if you get tired of your custom desktop icons, and want to go back to the original, "Aero theme" icons on the desktop? No problem: as we explain in this tutorial, Windows 7 has thought of that, and includes a one-click button that will restore all your default icons for the desktop! It will do it for the following icons: Computer ("My Computer"), the User folder icon (the folder that contains all special folders under your profile, like Pictures, Music...), Network, and Recycle Bin (both full and empty, which are two separate icons).
As you learned in previous tutorials, Windows 7 lets you fully customize the look of your standard (common) desktop icons; but what if you get tired of your custom desktop icons, and want to go back to the original, "Aero theme" icons on the desktop? No problem: as we explain in this tutorial, Windows 7 has thought of that, and includes a one-click button that will restore all your default icons for the desktop! It will do it for the following icons: Computer ("My Computer"), the User folder icon (the folder that contains all special folders under your profile, like Pictures, Music...), Network, and Recycle Bin (both full and empty, which are two separate icons).
Go back to using the defaults for your common desktop icons
Follow these steps to replace your desktop icons with the original, "Aero theme" icons:
- Open the start menu, and type "common desktop icons" in the search field.
- Hit Enter to load what should be the first result (or click on it if Windows 7 showed another result than the one shown on the screenshot below)
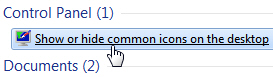
- The Desktop Icon Settings dialog will now open, and show the icons you currently have instead of the defaults (our screenshot below shows the default icons for common desktop items, your version -on your own Windows 7 computer- will look different if you have customized these icons).
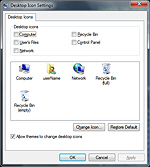
- You do not have to manually reset these icons, one by one: instead, look right under these icon previews, you will see a "Restore Default" button.
- Click on Restore Default, and you will see your original icons used instead of the customized ones; now click on the OK button to finalize the change and return to Windows.
- If you minimize all your open windows to show your desktop, you will notice that Windows 7 is now using again the default icons for Computer, Recycle Bin, Network, etc.