Show or hide common desktop icons in Windows 7: Computer, User, Network, Recycle Bin, Control Panel
Windows 7 ships with a set of default settings, one of which determines which common icons will be visible on your desktop. But like most things in Windows, you can customize that, and choose the icons you want to hide or show on your desktop: this does not affect your files and folders, only "system icons" like Computer ("My Computer"), Network, User's Files (the folder that contains your files and folders, like Music, Pictures...), and Recycle Bin. The reason Windows 7 lets you optionally hide these icons is that they can be accessed in several other ways, making them "redundant" on the desktop.
Configure your desktop icons preferences
Follow these steps to show or hide common icons from your desktop:
- Click on the start button
- Type "common desktop icons" in the start menu's search field.
- Click on the "Show or hide common icons on the desktop" search result, which should have loaded at the top of the result listing:
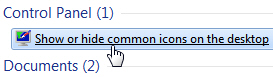
- When Windows 7 opens the Desktop Icon Settings dialog, notice that the first group of options is labeled ""Desktop icons", and displays a series of the so-called common desktop icons.
- Any checked item will be visible on your desktop: uncheck all icons you want to hide from your desktop, and conversely check or leave checked all system icons you want to show on your desktop.
- Once you have checked icons you want visible, and unchecked icons you want hidden, click on the OK button to apply your new settings. Notice that Windows 7 no longer shows any of the system icons you unchecked, no need to logoff or restart your computer for the change to take effect!
Note: on a somewhat related topic, Windows 7 also lets you show or hide or desktop icons altogether (your files and folders, as well as anything else that would be visible on your desktop when all open windows are minimized, regardless of your common items settings).
up ↑