Show multiple program windows at the same time in Windows 7 (stacked / side-by-side)
Whenever you are working with multiple documents, or several windows from the same program in Windows 7, it can be tedious to switch back and forth between all of them, even if you are using the Alt+Tab keyboard shortcut instead of clicking on each program in the taskbar. In this tutorial, we will explain a way to show multiple windows side-by-side or stacked: this allows you to see all your programs and windows on the screen at the same time.
- In this Windows 7 tutorial:
- Show windows side-by-side (vertically aligned)
- Show windows stacked (horizontally aligned)
Show windows side-by-side (vertically aligned)
Follow these steps to put vertical program windows next to one another on your screen:
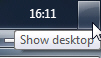 First, minimize all your open programs: click on the "Show Desktop" button next to the system clock (as shown on the screenshot), or hit the Windows logo+M keyboard shortcut.
First, minimize all your open programs: click on the "Show Desktop" button next to the system clock (as shown on the screenshot), or hit the Windows logo+M keyboard shortcut.- Now, restore the windows you want to show side-by-side on screen (Windows 7 will ignore all your minimized programs) - just click on their taskbar button to show them on screen.
- Note that the side-by-side feature gives best results when you are working with two programs (in other words, after you minimized, if you have restored only two programs).
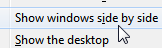 Right-click on the system clock, and choose "Show Windows Side-by-side" from the menu: Windows 7 will resize the programs you have open and not minimized, and align them vertically on screen like this:
Right-click on the system clock, and choose "Show Windows Side-by-side" from the menu: Windows 7 will resize the programs you have open and not minimized, and align them vertically on screen like this: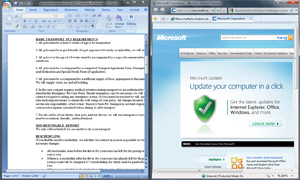
- So, if you work in Word 2007 and are doing some research in Internet Explorer, you can have these two side-by-side, vertically aligned on the screen, at the same time!
- To restore your windows to their original position, just right-click again on the system clock, and this time choose "Undo show side-by-side" from the context menu.
Show windows stacked (horizontally aligned)
The same type of feature is also available when you prefer to have your program windows all showing as a stack on your screen (horizontally stacked, one on top of the other).
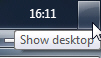 First, minimize all your open programs: click on the "Show Desktop" button next to the system clock (as shown on the screenshot), or hit the Windows logo+M keyboard shortcut.
First, minimize all your open programs: click on the "Show Desktop" button next to the system clock (as shown on the screenshot), or hit the Windows logo+M keyboard shortcut.- Now, restore the windows you want to show stacked on screen (Windows 7 will ignore all your minimized programs) - just click on their taskbar button to show them on screen.
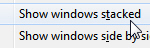 Now that you have un-minimized the programs you want to see on screen at the same time, right-click on the system clock, and choose "Show windows stacked" in the context menu, and Windows 7 will stack horizontally these programs like this:
Now that you have un-minimized the programs you want to see on screen at the same time, right-click on the system clock, and choose "Show windows stacked" in the context menu, and Windows 7 will stack horizontally these programs like this: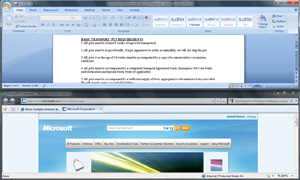
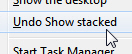 Once you have finished working with your stacked programs, you can tell Windows 7 to restore them to their full screen position by right-clicking on the system clock, and choosing "Undo show stacked" from the context menu. If this command is not available, it simply means that you have in the meantime restored other windows to the front (un-minimized them). In that case, just double-click on a window's title bar or its Maximize button.
Once you have finished working with your stacked programs, you can tell Windows 7 to restore them to their full screen position by right-clicking on the system clock, and choosing "Undo show stacked" from the context menu. If this command is not available, it simply means that you have in the meantime restored other windows to the front (un-minimized them). In that case, just double-click on a window's title bar or its Maximize button.
You now know how to stack and show side-by-side programs in Windows 7, either vertically or horizontally. As mentioned earlier in this tutorial, you can stack or show side-by-side more than 2 programs at the same time, but the results are best (more usable) when you don't have to many windows showing.
up ↑