Prevent themes from changing your desktop icons in Windows 7
Windows 7 comes with a standard set of default icons for common desktop items like Computer ("My Computer"), Network, User (your profile folder), and Recycle Bin (full and empty, each with its own icon). When you use one of the "normal" Windows themes, like Aero or Classic, Windows 7 will use the same icons on your desktop; but when you use more fancy themes, or download third-party Windows themes, these may include customizations for your common desktop icons. To protect you from overboard custom themes changing too much the appearance of your desktop icons (which could make them hard to recognize), Windows 7 includes a way to prevent themes from modifying your desktop icons (and another tutorial explained how to restore your default desktop icons).
Protect your desktop icons from theme customization
Follow these steps to instruct Windows 7 to prevent desktop icon modifications by themes:
- Click on the start menu, and type "common desktop icons"
- Windows 7 will load search results, click on the one shown on the screenshot below (which typically appears first in the listing of matching results).
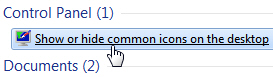
- Windows will open the Desktop Icon Settings dialog.
- At the very bottom of that window, uncheck the "Allow themes to change desktop icons" checkbox (it is checked by default, which means that unless you tell it otherwise, Windows 7 will allow themes to apply different icon settings for these common desktop items).
- Once you have unchecked that option, click on the OK button to apply these new settings and return to Windows.
- From now on, any Windows theme that includes special customizations for desktop icons will be completely ignored by Windows 7. At any time, you can follow the steps we outlined above, re-check that checkbox, and your themes will then resume being able to change your desktop icons!