Change wallpaper (desktop background) in Windows 7: picture or solid color
When all your windows are minimized, you see your desktop: by default, it shows one of the wallpapers that ship with Windows 7, but you can change your desktop background either to another image, or change wallpaper to use one of your own pictures; Windows even lets you set your desktop background to a solid color of your choice. This tutorial explains how to change wallpaper, and the next tutorial shows you how to automatically rotate wallpaper picture on your desktop.
- In this Windows 7 tutorial:
- Change wallpaper to a Windows background image
- Use a custom picture as desktop wallpaper
- Make your desktop background a solid color
Change wallpaper to a Windows background image
The easiest way to change your wallpaper in Windows 7 is to use one of the built-in images or pictures that ship with Windows; follow these steps to switch desktop background:
- Open the start menu, and type "change wallpaper"
- Click on the "Change desktop background" link result listed at the top
- Windows 7 will open the Control Panel, with the "Choose your desktop background" screen preloaded
- The Picture Location dropdown menu lets you decide from where to pick your wallpaper:

- Click on the image you want to use as desktop background (a later tutorial will explain how to automatically change and rotate wallpaper in Windows 7 — a desktop background slideshow).
- Click "Save Changes" to immediately apply the new desktop background.
If the image does quite fit on your desktop the way you want, see how you can resize and move your desktop background. We now explain how to use one of your pictures as desktop wallpaper.
Use a custom picture as desktop wallpaper
If you want to your own pictures as desktop background instead of Windows' wallpapers, no problem:
- Click on the start menu and type "change wallpaper"
- Choose the "Change desktop background" link to open the Control Panel
- Windows 7 displays the dropdown menu shown earlier: click on it, and choose any of the custom picture background options ("Picture Library", "Top Rated Photos", "Internet Explorer", "My Pictures", or "Windows Photo Viewer") - either choose one of these to look at your photo libraries, or click on the Browse button to select an image anywhere on your computer or from an external drive.
- Windows 7 opens the Browse for Folder dialog, which lets you pick another folder where you saved pictures you'd like to use as wallpaper.
- Select the picture of your choice, and click on "Save Changes" - Windows 7 immediately applies the new wallpaper, and you can now close the Control Panel.
You are done! The next section shows you how to use a solid color as desktop background; this can improve the overall performance of your computer, and helps increase a laptop's battery life.
To adjust the size and position of the picture on the desktop, learn more about your wallpaper options: Fill, Fit, Stretch, Tile, and Center. This allows you to fine tune how much of the picture will be displayed, which portion of the image will be resized, etc.
Make your desktop background a solid color
To use a plain (solid) color as desktop background, follow the same steps explained above:
- From the start menu, type "change wallpaper" and click on the link labeled "Change desktop background": and Windows 7 will open the Control Panel
- Select "Solid Colors" from the Picture location dropdown menu to see the 33 standard colors Windows 7 ships with: click on any of them to set it as your desktop background color.
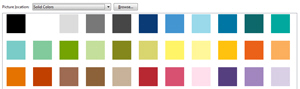
- Windows 7 also lets you use a custom background color for your desktop: click on the "More" link displayed below the color swatches, and "build" your own color to use on your desktop.
- Notice that your choices are applied as you click on them, in real time; click "Save Changes" to keep your new settings and return to Windows, or Cancel to keep your current wallpaper.